「A low-level exception occurred in ImporterMPEG」というエラーが出て、プラグインキャッシュと環境設定をリセットしたりしても全然直らなかったりしませんか?
経緯
2019年12月24日、私はOBS Studioでmkv形式の動画を撮っていましたが、Premiere Proにドラッグアンドドロップしたら、このようなエラーが出てしまいました。
プラグインキャッシュと環境設定をリセットしたら、一件直ったかのようにみえました。
しかし、Premiere Proで動画を再生すると、このエラーが再発してしまいました。
ggってもなかなか解決法は見つからず、試行錯誤する中で自分が見つけた方法があります。
それは、動画をほぼ無劣化で変換することです。
エラー内容
 |
 |
| A low-level exception occurred in: ImporterMPEG (Importer:25) | A low-level exception occurred in: ImporterMPEG (Importer:25) |
| 画面中央 | 画面右下 |
原因
エラー発生例:
・レガシータイトルを追加した時
・Premiere Proで動画をプロジェクトのタイムラインに追加した時
・Premiere Proで動画を再生した時
私はこのようなタイミングでエラーが出るのですが、正直、詳しい原因は分かっていません。。。
私の場合、断定はできませんが、iPhoneで撮った動画ファイル .movに問題が2個ありました。
仮説
問題となっている動画をPremire Proのプロジェクトのタイムラインから消去したところ、エラーが発生しなくなりました。
だからこそ、私はその動画ファイルが壊れている可能性があると思います。
たとえ動画再生プレーヤーできたとしてもその動画ファイル自体が何らかの原因で壊れていると考えています。
対処法
1. 環境設定とプラグインキャッシュをリセットする
2. 動画をほぼ無劣化で変換する(コウシが対処した方法)
3. Premire Pro をアップデートする もしくは ダウングレードする
4. 「ハードウェアによる高速処理のデコードを有効にする」のチェックを外す
対処法は1つとは限りません。
私が提案する直し方は、その動画をほぼ無劣化で変換することです。
対処法1 プラグインキャッシュと環境設定をリセットする
2つ目の方法としてプラグインキャッシュと環境設定をリセットすることで直るとされています。
では試してみます。
Premiere Proを起動する時に Windowsの場合は Shift + Alt を押しながら起動、Macの場合はShift + Optionを押しながら起動します。
そうすると、次のメッセージウィンドウが出ます。

プラグインキャッシュと環境設定をリセットしてもよろしいですか?
と聞かれるので、「OK」を選択します。
これでリセットされたはずです。
dllプラグインが入っている場合は、読み込みが開始されます。
では、先ほどのプロジェクトを開いてみて、動画をドラッグアンドドロップして、エラーが出ないか確認してください。
その後エラーメッセージは消えましたが、私の環境では後々同じエラーが再発しました。
これで直る人もいれば、直らない可能性もあります。
対処法2A 動画をほぼ無劣化変換する「Xmedia Recode」
ここからは、対処法1で直らなかった人向けに話を続けます。
対処法1で直らなかった場合、※動画ファイルが壊れている可能性があると思います。
ので、次の方法で対処しました。
これは自分なりの方法ですのでご了承ください。
その動画ファイルが通常再生できても動画そのものに問題があると思います。
その方法とは、「その動画をほぼ無劣化で変換する」という方法です。
その動画を変換するために用いるソフトがあります。
それは、Xmedia Recodeという動画変換のフリーソフトです。
- Xmedia Recodeをダウンロードしてインストールします。
XMedia Recode – Video Converter

今回対象となっている動画ファイルの形式は、mkvなので、mkv→mp4に変換するまでの過程を説明していきます。
- Xmedia Recodeにエラーが起こった動画をドラッグアンドドロップしてください。
- 動画を選択して、「リストに追加」をします。

変換後の出力先を決め、OKします。
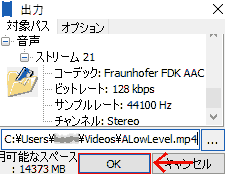
- 変換の設定をします。
形式:
- 一般
- プロファイル:カスタム
- 形式:MP4
- ファイル拡張子:mp4
- Mux
- ストリーミング – Fast Start
- 出力ストリーム形式:映像のみ, 音声のみ, ☑映像+音声
- 映像と音声を同期:☑チェックを入れる。
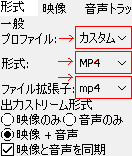
映像:一般 > モード:「変換」→コピー にします。
「コピー」選択すると、文字通り「複製」します。
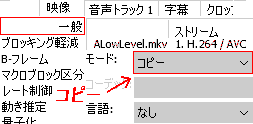
音声トラック1:
- 一般:モード:「変換」→コピーにします。
音声トラックも同様に「複製」します。
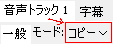
その他の設定は特にいじらなくても大丈夫です。
4.「エンコード」で動画の変換を実行します。

これは、エンコード中の画面です。
- ジョブ:変換する動画の数です。動画は一括変換することができます。(実際に試したら200個も変換可能です。)
- CPU優先度:アイドル、標準以下、標準、標準以上、高、リアルタイム
- リアルタイムにすればエンコードが最速になります。
- 完了時の動作:何もしない、再起動、シャットダウン、ログオフ、スタンバイ、プログラム終了
- このまま「何もしない」で大丈夫です。
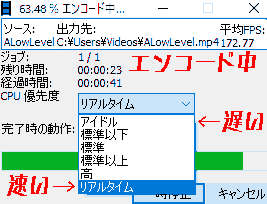
「メディアファイルの作成しました!」と出ましたら、先ほど設定した出力先に変換した動画ファイル(.mp4)が出来ます。
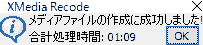
それをプロジェクトフォルダの方に移動します。
- 編集中の動画を置き換え(差し替え)て、エラーが出ないか確認してください。
私はこの方法で、このエラーを対象することができました。
対処法2B 動画をほぼ無劣化変換する「Avidemux」
Xmedia Recode の他に Avidemux でも直すことができました。
Avidemuxを使って動画を直したい場合の説明します。
- まずはAvidemuxをダウンロード&インストールしてください。
- 動画をドラッグアンドドロップしてください。
- 出力は次のように設定してください。
- Video Decoder:DXVA2
- Video Output:Copy
- Audio Output:Copy
- Output Format:MP4 Muxer
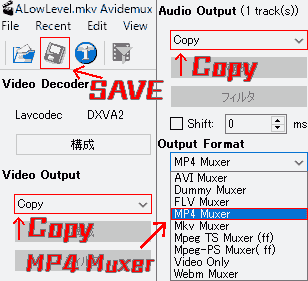
- SAVEします。変換はXmedia Recodeよりも早く終わりました。
それでは、動画をPremire Proにドラッグアンドドロップして、エラーが出ないか確認してください。
私の場合、Avidemuxでも直すことができました。
変換前と変換後の違いについて
動画ファイルの変換前と変換後の動画情報の違いについて説明します。
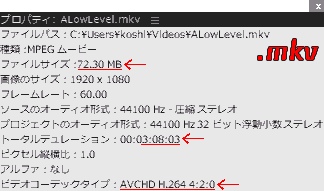 |
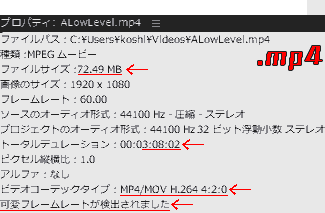 |
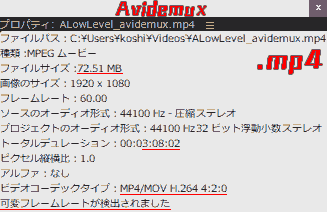 |
|---|---|---|
| 変換前 .mkv | 変換後 .mp4(Xmedia Recode) | 変換後 .mp4(Avidemux) |
| プロパティ | ALowLevel.mkv | ALowLevel.mp4(Xmedia Recode) | ALowLevel.mp4(Avidemux) |
|---|---|---|---|
| ファイルパス | – | – | – |
| 種類 | MPEGムービー | MPEGムービー | MPEGムービー |
| ファイルサイズ | 72.30 MB | 72.49 MB | 72.51 MB |
| 画像のサイズ | 1920×1080 | 1920×1080 | 1920×1080 |
| フレームレート | 60.00 | 60.00 | 60.00 |
| ソースのオーディオ形式 | 44100Hz 圧縮 ステレオ | 44100kHz 圧縮 ステレオ | 44100kHz 圧縮 ステレオ |
| プロジェクトのオーディオ形式 | 44100Hz 32ビット 浮動小数点ステレオ | 44100Hz 32ビット 浮動小数点ステレオ | 44100Hz 32ビット 浮動小数点ステレオ |
| トータルデュレーション | 00:03:08:03 | 00:03:08:02 | 00:03:08:02 |
| ピクセル縦横比 | 1.0 | 1.0 | 1.0 |
| アルファ | なし | なし | なし |
| ビデオコーデックタイプ | AVCHD H.264 4:2:0 | MP4/MOV H.264 4:2:0 | MP4/MOV H.264 4:2:0 |
| 可変フレームレートが検出されました | 可変フレームレートが検出されました |
上記の表を見てわかる通り、元動画のデータとほんの少しデータに誤差が生じました。
変換後のファイルは変換前と比べて
- ファイルサイズは少し大きくなりました。
- トータルデュレーションは少し短くなりました。
- ビデオコーデックタイプはACVHD→MP4/MOVになりました。
- 「可変フレームレートが検出されました」とメッセージがつきました。
この結果を見る限り、個人的にはほとんど劣化せずに変換することができたと思います。
本当は元の動画ファイルを使いたい気持ちではありますが、「もうこの動画ファイルはダメだな…」と諦めて、無劣化に近い形で動画を変換して、変換後の動画ファイルを用いた方が、作業効率的に早くその動画プロジェクト自体を完成させることに重きを置いた方が良いと思います。
この方法は、あくまで何をしても直らなかった場合等で試してみてください。
その他:対処法の提案
- 他の動画無劣化変換ソフトを使用する 例:Video Container Changer
- 動画ファイル形式を別の形式に変換する(劣化の可能性あり)例:.mov→.mp4
- 普通の動画変換ソフトを使用する 例:VLC Media Player
- 動画変換を2回行う
- iPhone→Windowsの場合、ファイルのコピーに注意する。
- Premire Proを最新バージョンにアップデートする または Premire Proを旧バージョンにダウングレードする
- 動画を大画面で再生してOBS StudioやGeforce Experience等で画面キャプチャする。
- 環境設定 >メディア > ハードウェアによる高速処理のデコードを有効にする(再起動が必要)のチェックを外す

最後に
「A low-level exception occurred in ImporterMPEG」というPremire Proのエラー対処法を示しました。
壊れている可能性がある動画ファイルを別の形式に無劣化で変換することでこのエラーを回避することができました。
この対処法は、他の事へも応用が効くと私は思います。
例えば、
- 「動画再生プレイヤーで再生することができない」
- 「WIndowsからMacへ動画を移動する時に、動画ファイルが認識されない」
などです。もしもの時に今回紹介した対処法を試してみると良いかもしれません。
とにかく修正できて良かったー!!
動作環境
- OS:Windows10 Pro
- アプリケーション:Adobe Premiere Pro CC 2019 v13.1.2 (ビルド 9)
- 使用アプリ:
