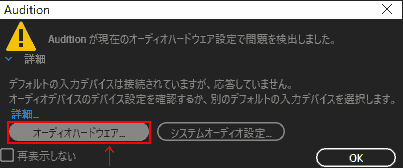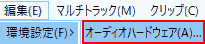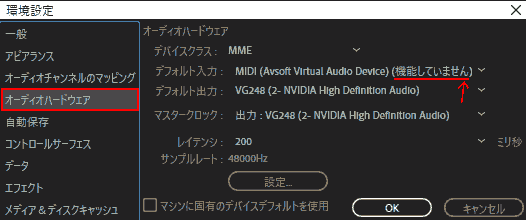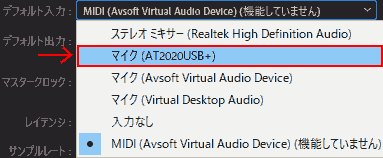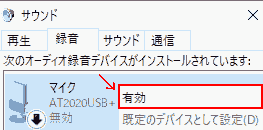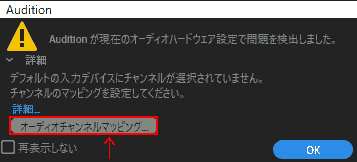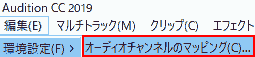悩み
Adobe Auditionで声を録音したい.
マイクを接続して, いざ録音ボタンを押したとき, 「Auditionが現在のオーディオハードウェア設定で問題を検出しました」と出て録音することができないぞ…
私は昨日(2020.07.02), 高音質な声を録音するために「Adobe Audition」を使用していますが, 録音に手間取っていました.
全く慣れていないで仕方がないのですが, 色々いじったら警告が出なくなり, スムーズに録音できる環境にするコツをつかみました.
本記事では, Adobe Auditionで録音しようとしたときの問題とその対処法を示します.
警告「デフォルトの入力デバイスは接続されていますが、応答していません」
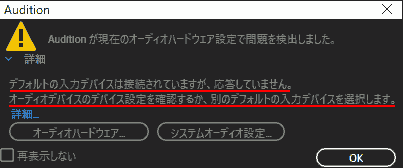
警告メッセージ
「Auditionが現在のオーディオハードウェア設定で問題を検出しました」
デフォルトの入力デバイスは接続されていますが、応答していません。
オーディオデバイスのデバイス設定を確認するか、別のデフォルトの入力デバイスを選択します。
対処「デフォルトの入力デバイスは接続されていますが、応答していません」
[オーディオのハードウェア]をクリックします.
または[編集(E)]>[環境設定(F)]>[オーディオハードウェア(A)…]をクリックします.
[オーディオハードウェア] デバイスの隣に「機能していません」と出ていたら他のデバイスに切り替えます.
今回の場合, 外部デバイスのマイクを使用したいので「AT2020USB+」を選択します.
マイクの隣に(機能していません)とメッセージが出ている場合, Windows10の設定でマイクが無効になっている可能性があります.
[サウンドコントロールパネル]>[録音]でマイク(該当のデバイス)を有効にします.
このメッセージは, 起動時に出てきましたが, このまま続行します. [はい]

準備完了です.この構成は入力: マイク, 出力: モニターのスピーカーになっています.
(簡単ですが同時にモニター音を拾います.)
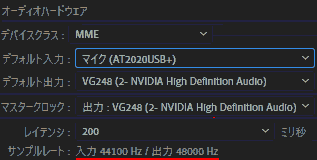
これで録音することができます.
エラー「MME デバイスの内部エラー」

次のエラーが発生したため、デバイスの設定を適用できません:
MME デバイスの内部エラー
対処「MME デバイスの内部エラー」
Windows10 [設定]>[プライバシー]>[マイク]>[アプリがマイクにアクセスできるようにする]
「オフ」になっているので, 「オン」にします.機能していませんの表示がなくなります.

警告「デフォルトの入力デバイスにチャンネルが選択されていません。」
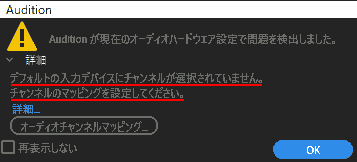
「Auditionが現在のオーディオハードウェア設定で問題を検出しました」
デフォルトの入力デバイスにチャンネルが選択されていません.
チャンネルのマッピングを設定してください.
私が使用している「AT2020USB+」というマイクはマイクに内臓しているオーディオインターフェースで, パソコンの音とマイクの音も聞くことができます.
なので, マイク側でどっちも聞こえるように設定しようと色々いじったらこの警告が出ました.
対処「デフォルトの入力デバイスにチャンネルが選択されていません。」
[オーディオチャンネルのマッピング]>[使用不可]
または[編集(E)]>[環境設定(F)]>[オーディオチャンネルのマッピング(C)…]をクリックします.
[オーディオチャンネルのマッピング] (使用不可)になっていたら他のチャンネルに変更します.
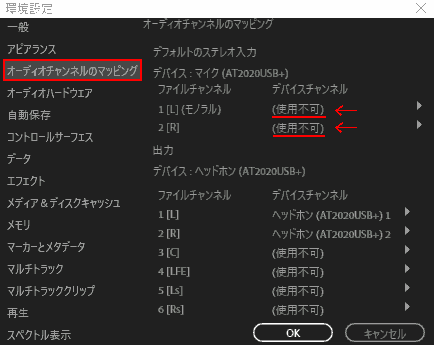
チャンネルを変えるとき, LとRは入力と出力に対応するように変えました.
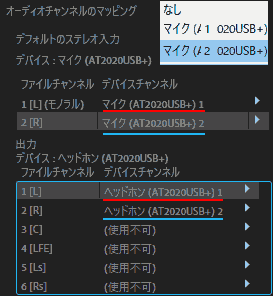
これで自分の声とPCの音を聴きながら, 録音することができます.
動作環境
- デスクトップパソコン
- OS: Windows 10 Pro
- Adobe Audition CC
- マイク: AT2020USB+ (audio-technica)
- PCの音と自分の声をマイクで聞くことができるマイクです.
- サウンド:
- 出力デバイス:
- PC: Realtek High Definition Audio
- モニター: VG248(NVIDIA High Definition Audio)
- ヘッドホン: AT2020USB+
- 未使用
- スピーカー: Virtual Desktop Audio
- スピーカー:AVsoft Virtual Audio Device
- 入力デバイス:
- マイク: AT2020USB+
- ステレオ ミキサー: Realtek High Definition Audio
- マイク: AVsoft Virtual Audio Device
- 未使用
- マイク: Virtual Desktop Audio
- MIDI: Avsoft Virtual Audio Device