私自身がBlenderを使っていて「これ早く知りたかったよ~」集です。
Blenderを使い慣れた私にとっては必須レベルなのでぜひ覚えていってください。
起動時のスプラッシュ画面を非表示にする
- 毎回Blenderを起動する時にスプラッシュ画面が出てきて作業開始時に萎える。(広告みたいに表示される。。)
- この画面を非表示にします。
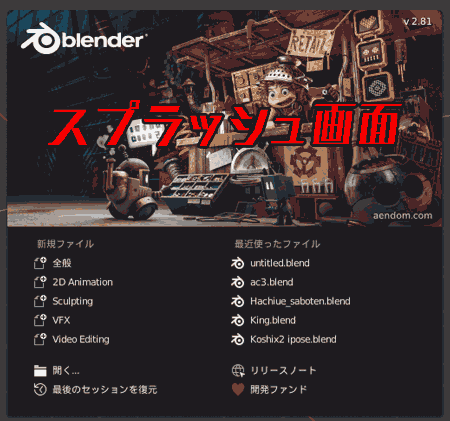 |
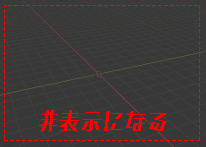 |
|---|---|
| 変更前 | 変更後 |
スプラッシュ画面を非表示にする設定方法
編集 >プリファレンス > インターフェイス > 表示 > スプラッシュ画面のチェックマークを外します。
Blender再起動時に反映されます。
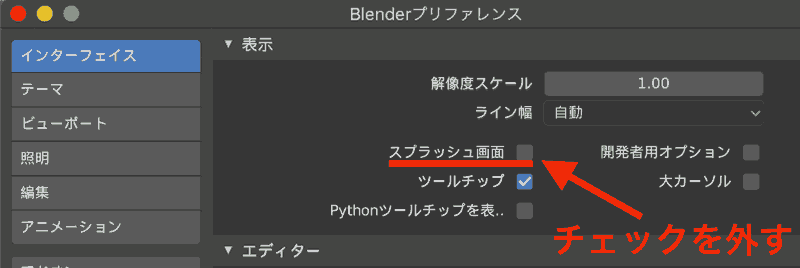
起動時の立方体を最初から消す
経緯
Blender起動時に画面のど真ん中にこれ(cube)があるだけで作業開始が億劫になる。
fbxインポート時にcubeと重なって萎える。
画面に何も映ってない真っさらなの状態で始めたい。
ならば、最初から立方体を消しましょう。
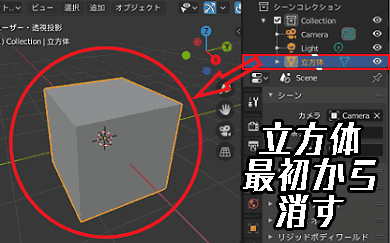 |
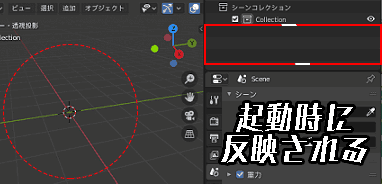 |
|---|---|
| 変更前 | 変更後 |
最初からcube(立方体)を消す方法
- cubeを選択して削除します。アウトライナにcubeがないことを確認します。
- この状態でスタートアップファイルを保存をクリックします。
- 完了です. 次回から, Blenderを再起動すれば反映されます。
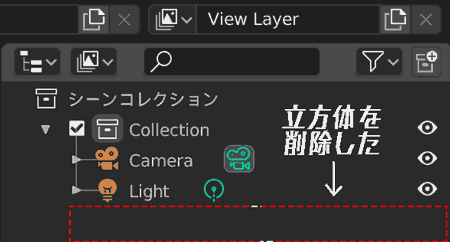 |
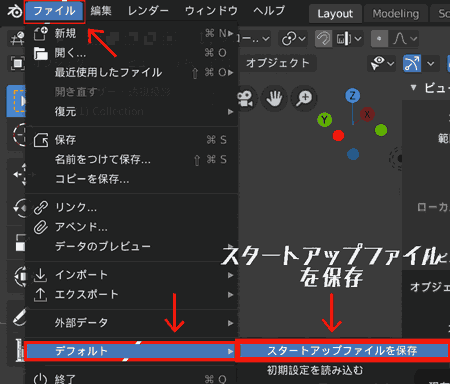 |
|---|---|
| 1 | 2 |
人によっては、カメラとライトも使わないのであれば削除しても良いです。(任意)
他にも、Blenderのスタートアップ(起動)画面のレイアウトは保存できるので、お好みでカスタマイズしてください。
プロパティのアイコンがいつの間にか非表示になった方へ

私だ。作業しているうちにプロパティのアイコンが消えてしまいました。
故意で非表示にした覚えがない。。。
消えたプロパティのアイコンを表示させる方法
- 拡大してよく見ると→(右矢印)マークがあるので、それを右に引っ張ります。
- 表示されました。
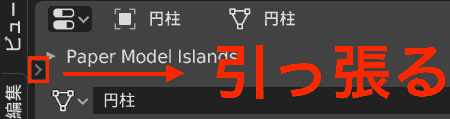 |
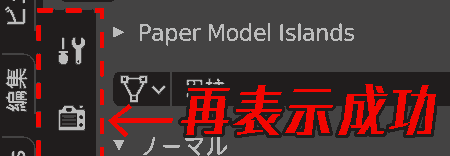 |
|---|---|
| 1 | 2 |
離れている別のオブジェクトが合体して1つのオブジェクトになってしまった

画像のように、2つの離れているオブジェクトが1つのオブジェクトになってしまっています。
オブジェクト分離方法
1.編集モードで大雑把で良いので対象の一つを選択します。(オブジェクトの前面程度で構いません、裏面は気にしなくて良いです)
2.その状態で編集モード、面選択、メッシュ>分離 > 構造的に分離したパーツでを選択します。
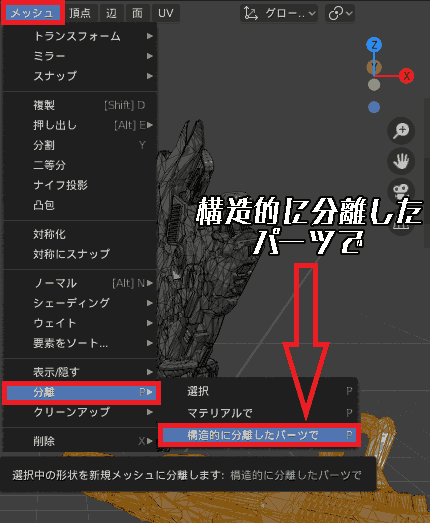 |
 |
|---|---|
| 1 | 2 |
分離成功です。
オブジェクト統合方法
続いて、1つのオブジェクトに統合します。
- オブジェクトモード、面選択で各オブジェクトを選択し、統合します。
- 再び各オブジェクトごとにに分離することに成功します。
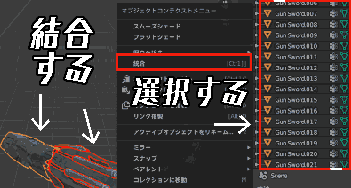 |
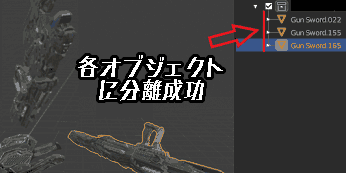 |
|---|---|
| 3 | 4 |
頂点グループ削除方法
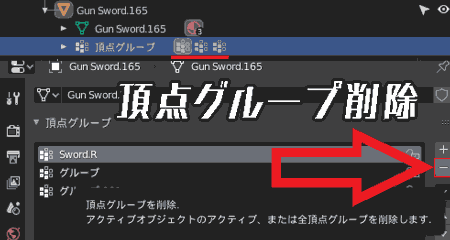
- オブジェクトデータプロパティの一番上「頂点グループ」で「-」(マイナス)を押すと一個ずつ削除できます。
- オブジェクトは削除されませんので大丈夫です。
- 一括削除にはpythonスクリプトで実行する方法があります。
Blenderで頂点グループを全て削除する – keroxpのScrapbox
私はpython実行、頂点グループ全削除成功しました。自己責任でお願いします。
アーマチュア(ボーン)削除
Blenderではボーン(骨)のことをアーマチュアといいます。
アーマチュア(ボーン)の削除には少しコツが必要です。
アーマチュア(ボーン)削除方法
ポーズモード、root(大の字の人, スケルトン)を選択して削除します。
すると、対象のボーンが全て削除されます。
場合によっては、オブジェクトまるごと削除されることもあるので注意が必要です。(経験あり)
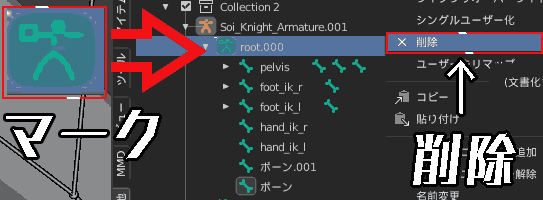 |
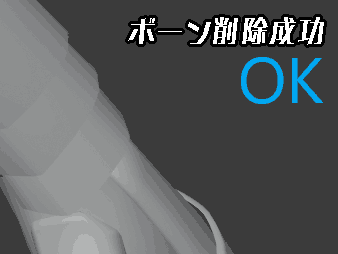 |
|---|---|
編集モード、ボーンを選択、 右クリック > 「選択したボーンを削除」を押します。
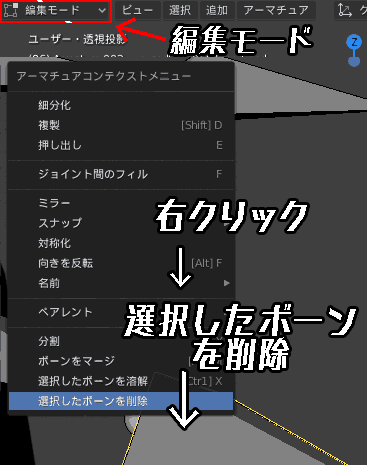
これで選択したボーンだけを削除することができます。
ボーンの削除ができない例を見る
これらのアイコンマークからは「削除」項目がないため、アウトライナーからボーンを削除することはできません。
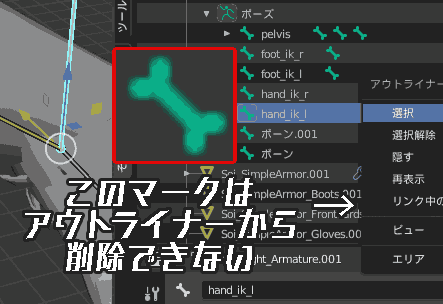 |
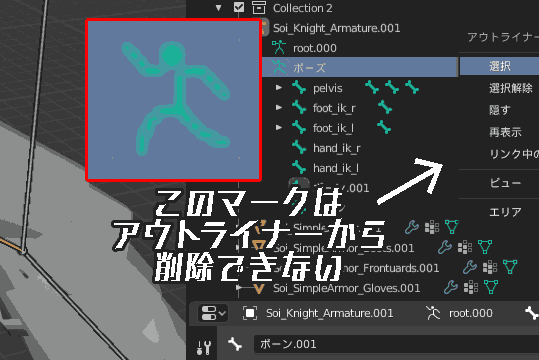 |
|---|---|
| ボーン(骨) | 卍マーク |
アーマチュア(ボーン)の種類・表示変更

経緯
初見古いデータ形式か?と疑い、拒絶反応を起こしました。
- アーマチュア(ボーン)が透明のワイヤーフレーム状になっています。
- よって、アーマチュア(ボーン)の種類と表示を変更する方法を示します。
使用モデル
- kizunaai.pmx (キズナアイ)
- alicia_solid.pmx (ニコニ立体ちゃん (アリシア・ソリッド))
結論 ビューポート表示で変更可能です。
間違えやすいので、私はこうやって覚えています。
便宜上、以下のように表現します。
- ボーンの見た目 → ボーンの表面が変化する → オブジェクトプロパティ
- ボーンの種類 → ボーンの形状が変化する → オブジェクトデータプロパティ(卍)
ややこしい話ですが、やってみると気づくと思います。
ボーンの表示を変更する方法 (見た目)
いつもの八面体ボーンの表示に変更します。
- 3Dビューのシェーディング、ソリッドモード にします。
- オブジェクトモードでボーンを選択します。
- オブジェクトプロパティ > ビューポート表示 > ワイヤーフレーム → ソリッド にします。
また、オブジェクトプロパティ、ビューポート表示の項目はこのように設定しています。太字が設定項目です。
- オブジェクトプロパティ→名前 / 座標軸 / 最前面
- ビューポート表示→バウンド / ワイヤーフレーム / ソリッド / テクスチャ
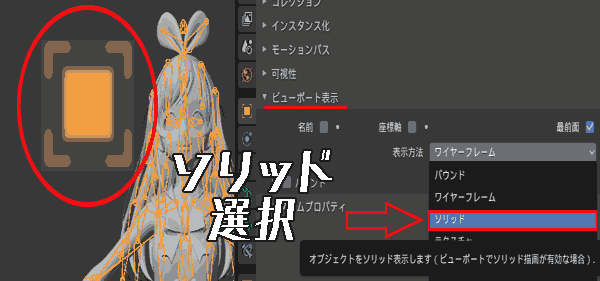 |
 |
|---|
ボーンの表示タイプ(種類)
- ボーンの形状を八面体→スティックに変更します。
- 3Dビューのシェーディング、ソリッドモードにします。
- オブジェクトモード、ボーンを選択します。
- オブジェクトデータプロパティ(卍アイコン)、ビューポート表示、八面体 → スティックにします。
- オブジェクトデータプロパティ及びビューポート表示の項目はこのようにチェックしました。太字が設定項目です。
- 属性一覧→名前 / 座標軸 / シェイプ / グループカラー / 最前面
- 表示タイプ (形状)一覧→八面体 / スティック / Bボーン / エンベロープ / ワイヤーフレーム
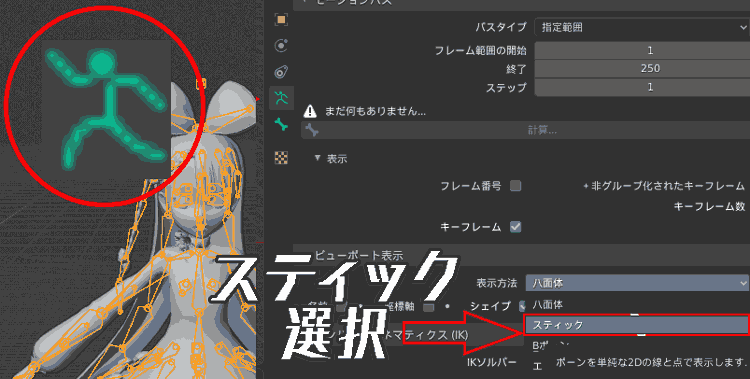 |
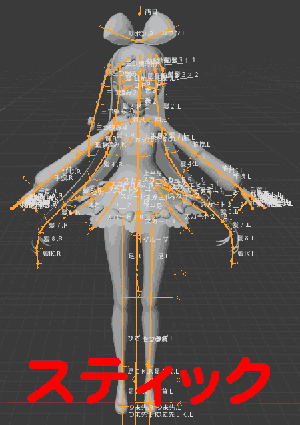 |
|---|---|
| 変更前 | 変更後 |
- このように設定によって、ボーンの形状の変更や属性を表示することができます。
- 最初の状態で、ポーズモードでそれ(いつもの八面体ボーン)のような表示になります。
- ボーンの種類によって、付与される情報が異なります。([1]参考)
動作環境
以下の動作環境を前提に説明しています。
- macOS Mojave
- Windows 10 (Home / Pro)
- Blender 2.8 / 2.81 / 2.82 / 2.90
最後に
以上、私がBlenderを使う際につまずいたことを全て書き出したものでした。
また困ったら随時追記していこうと思います。
参考
[1] アーマチュアの表示方法 – wiki.blender
使用3Dモデル:©︎ニコニ立体ちゃん,©︎Kizuna AI
