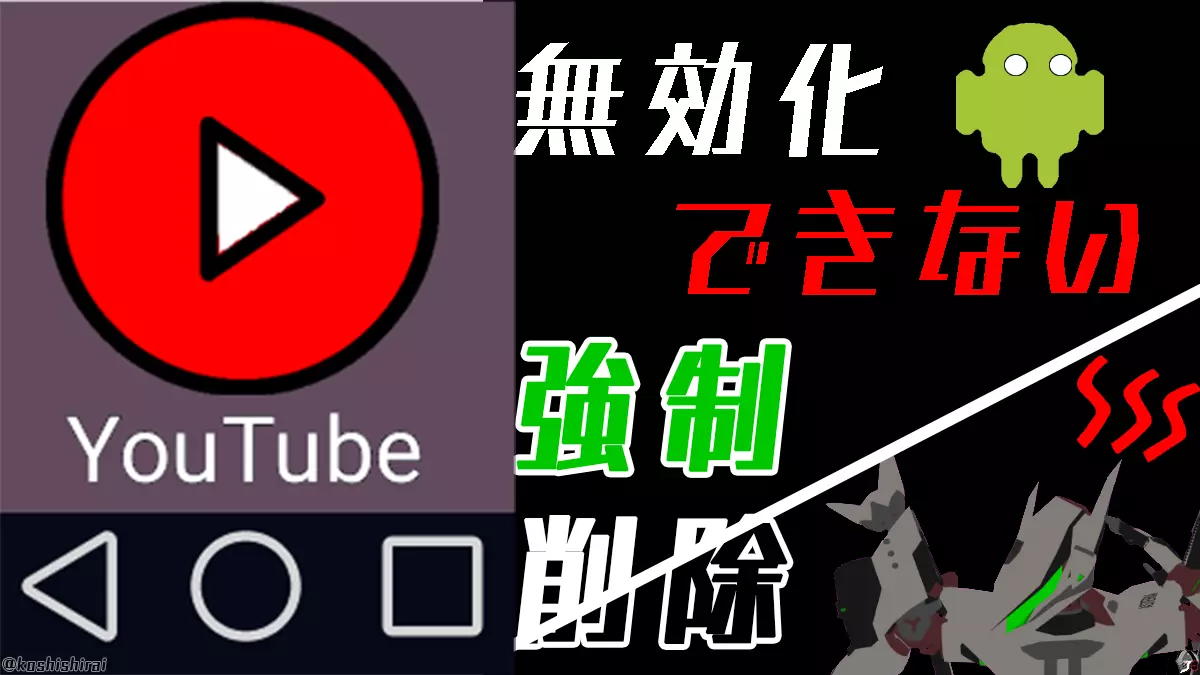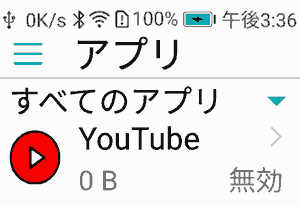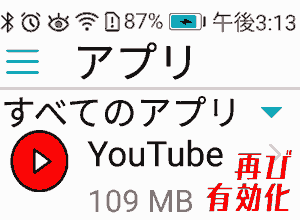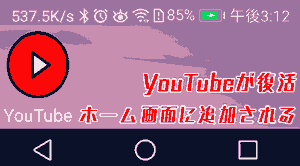悩み
YouTubeアプリを無効化や強制停止しても数時間~1日以内でなぜか勝手にアプリが有効化になってスマホ画面に復活するぞ…
2020.09.03(金), Android(HUAWEI VNS-L22)のプリインストールされている「YouTube」を
[設定]→[アプリ]→[強制停止],[無効にする]をしたところ、数時間後に復活しました。
「YouTube」は内部ストレージを109MB程度、確保します。
もう使わないので、削除することに決めました。
色々調べたところ、次の方法で完全削除に成功しました。
adbコマンドでアンインストールする
[設定]→[アプリ] 一覧から表示が消えました。
今回は, AndroidのYouTubeを無効化,アンインストールできない時に、プリインストールアプリを強制削除する方法を示します。
問題 AndroidのYouTubeを無効化,アンインストールできない
- YouTube 109MB
- 無効化
- YouTube 0MB 無効
- これが時間が経てば、勝手に有効になる→インストールされる. YouTube 109MBが入っている
無効にしたり、強制停止にしたりしましたが、勝手に有効になりアプリ一覧の画面に復活してきます。
Androidのプリインストールされているアプリは無効化しても、
表面からは削除したようにみえて、実際には削除できていません。
プリインストールアプリを強制削除する方法
Android Studioを導入する
- Android Studio (最新版)をダウンロード&インストールします。
https://developer.android.com/studio?hl=ja
1.1 android-studio-ide-193.6626763-windows.exeを実行します.
1.2 Import Android Studio Settings From…
[Do not import settings]を選択して[OK]します。

1.3 Android Studioを起動したら、[x]閉じます。
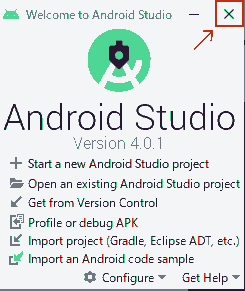
SDK platform-toolsを導入する
- SDK platform-toolsをダウンロードします。
1.2 platform-tools_r30.0.4-windows.zipを展開します。
1.3 platform-toolsをCドライブ直下に移動させます。
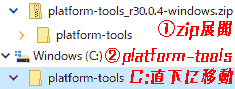
adbコマンドを使えるようにするためにパスを通す
adbを使えるようにするために、adbコマンドのパスを通します。
- [設定]→[システム]→[バージョン情報]→[システム情報]
[システムの詳細設定]→[詳細設定]→[環境変数(N)]→[システム環境変数(S)]
変数[Path]を選択して、[編集]をクリックします。
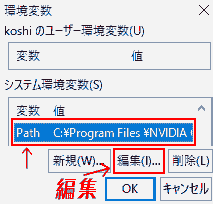
- [環境変数名の編集]→[新規(N)]、
C:\platform-toolsと入力して[OK]。
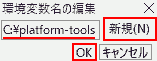
- adbコマンドが使えるか確認します。
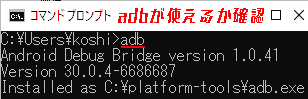
Android Debug Bridge version 1.0.41
Version 30.0.4-6686687
Installed as C:\platform-tools\adb.exeとなっていればadbコマンドが使えるようになります。
Apk Extractorを導入する
Androidの操作です。
Apk Extractorを導入します。
Apk Extractorはapkを抽出(コピー)して、内部ストレージの指定フォルダへ保存することができます。
- Google Playで「Apk Extractor」と検索します。
- Apk Extractorをインストールします。
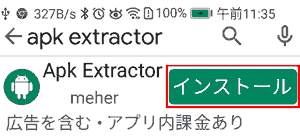
AndroidとPCを接続する USBデバッグを許可する
AndroidとPCの操作です。
- Android [設定]→[開発者オプション]
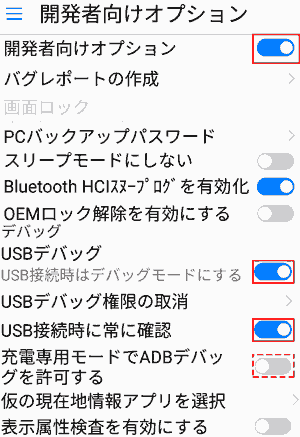
次のように設定します。
- [開発者オプション] [ON]
- [USBデバッグ] [ON]
- [USB接続時に確認] [ON]
- [充電専用モードでADBデバッグを許可する] [OFF] (任意)
- AndroidとPCをUSB接続します。
- Androidの画面 [USBデバッグを許可] [OK]します。
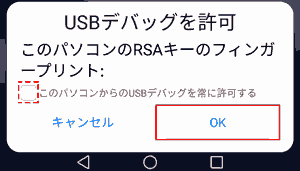
USBデバッグを許可
このパソコンのRSAキーのフィンガープリント
- Androidの画面 [端末データへのアクセスの許可] [はい(アクセスを許可)]します。
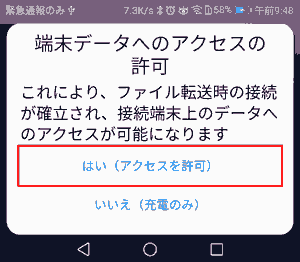
端末データへのアクセスの許可
これにより、ファイル転送時の接続が確立され、接続端末上のデータへのアクセスが可能になります
5 PCの画面 エクスプローラー上で内部ストレージが確認できれば[OK]です。

ファイルの転送が可能になります。
アプリを抽出(コピー)する
念のために、アプリを抽出(コピー)します。
方法は2つあります。
どちらの方法を使っても、同じYouTube.apkです。
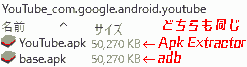
Apk Extractorでアプリを抽出(コピー)する
Androidの操作です。
- Apk Extractorを開きます。
- YouTubeを見つけたら、タップします。
Storage/0/内部ストレージ/ExtractedApksの中ににYouTubeがコピーされます。
- [ファイル]→[内部ストレージ]→[ExtractedApks]
- YouTube_com.google.android.youtube
- YouTube_YouTube.apk 109MB
- YouTube_com.google.android.youtubeフォルダをDownloadフォルダに移動します。
YouTube_com.google.android.youtubeフォルダを[長押し] → [移動]
[戻るバー▶] [Download]フォルダを選択します。
これでYouTube_com.google.android.youtubeフォルダがDownloadに移動します。
- AndroidとPCをUSB接続した状態で
エクスプローラーPC\HUAWEI P9 lite\内部ストレージ\ExtractedApks\YouTube_com.google.android.youtube
からC:\Users\koshi\Downloads (PCの好きな場所)
に移動します。
これでPCにアプリの保存が完了します。
adbコマンドでアプリを抽出(コピー)する
AndroidとPCをUSB接続します。
- コマンドプロンプトを開きます。
現在の階層がC:\Users\ユーザー名になっていることを確認します。
- パッケージの中からYouTubeのパスを確認します。
パッケージの中からパッケージのパスを検索するadbコマンド
adb shell pm list packages -f | findstr パッケージ名
パッケージの中からYouTubeパッケージのパスを検索するadbコマンド
adb shell pm list packages -f | findstr com.google.android.youtube
これを実行します。

これを実行することによって、YouTubeアプリの本体のパスが分かります。
/system/app/YouTube.apk=com.google.android.youtube
これがパスです。
- adbコマンドでYouTubeを本体のパスからDownloadフォルダにコピー(抽出)します。
adb shell cp /system/app/YouTube/YouTube.apk/storage/emulated/0/Download- adbコマンドでコピー(抽出)したYouTubeをPCに保存します。

adb pull /storage/emulated/0/Download/YouTube.apk- PCにYouTube.apkが保存されているのを確認できます。
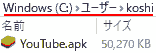
adbコマンドでアンインストールする
- コマンドプロンプトを開きます。
現在の階層がC:\Users\ユーザー名になっていることを確認します。
- adbコマンドでアプリをアンインストールします。
アプリをアンインストールするadbコマンド
adb shell pm uninstall -k --user 0 パッケージ名
YouTubeアプリをアンインストールするadbコマンド
adb shell pm uninstall -k --user 0 com.google.android.youtube
これを実行します。

Successと出れば、本当にAndroid本体から削除されます。
アプリが削除されているか確認
YouTubeアプリが削除されているか確認します。
Android
|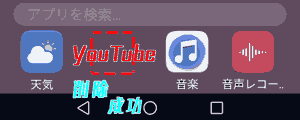 |
|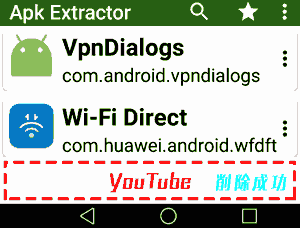 |
|
|Android アプリ一覧画面 削除成功|Apk Extractor 削除成功|
コマンドプロンプト
パッケージの中からパッケージのパスを検索するadbコマンド
adb shell pm list packages -f | findstr パッケージ名
「youtube」に検索が引っかかなければOKです。
adb エラー
adb shell pm list packages エラー
パッケージの中から〇〇のパスを調べる時のエラー
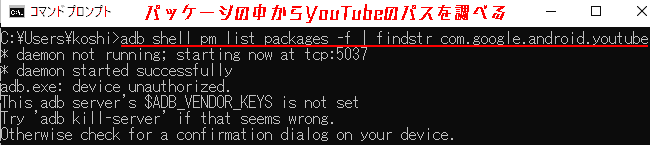
* daemon not running; starting now at tcp:5037
* daemon started successfully
adb.exe: device unauthorized.
This adb server’s $ADB_VENDOR_KEYS is not set
Try ‘adb kill-server’ if that seems wrong.
Otherwise check for a confirmation dialog on your device.
* デーモンが実行されていません。tcp:5037
* デーモンが正常に起動しました。
adb.exe: デバイスが許可されていません。
この adb サーバーの $ADB_VENDOR_KEYS が設定されていません。
間違っているようであれば、’adb kill-server’ を試してみてください。
それ以外の場合は、デバイス上で確認ダイアログが表示されるかどうかを確認してください。
解決法
AndroidとUSBを接続し直して、
エクスプローラーでAndroidの内部ストレージが見れるか確認してください。
これでもう一度、実行してください
adb pull エラー
パッケージをコピーする時のエラー

adb: error: remote object ‘/system/app/YouTube/YouTube.apk=com.google.android.youtube’ dose not exist
adb pullができないです。この場合は、こうしてください。
adb shell cp /system/app/YouTube/YouTube.apk/storage/emulated/0/Download
adb pull /storage/emulated/0/Download/YouTube.apk
最後に
YouTubeを削除することができて、内部ストレージの空き容量が増えました。
この方法を使えば、他のプリインストールアプリを削除できると思います。
参考
Androidで消せないアプリを無効化する方法! 削除できないプリインストールソフトを停止しよう – あっとはっく
Android 7.0 Nougatにおいて adb pull でapkを抽出できない問題の解決策 – Qiita
動作環境
スマホ
- HUAWEI VNS-L22
- バージョン Android 7.0
- EMUIバージョン 5.0.4
- YouTube
- バージョン 13.04.55
- HUAWEI P30 lite
- バージョン Android 9.0
- EMUIバージョン 9.1.0
- YouTube
- バージョン 15.35.41
root化の必要はありません。
- Windows 10 Pro 1909
- Android Studio Version 4.0.1 (2020.09.03 最新版)
- micro USBケーブル