Problem
FPS is too low…
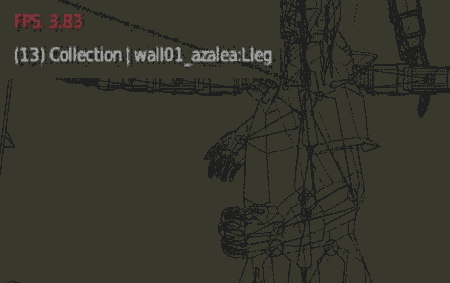
- As you can see in the image above, the FPS when playing the animation is only around 3.83.
- No, it’s really slow in operation and rendering. .
- So, I did some trial and error to increase the FPS in the view while maintaining the quality as much as possible.
So, this article shows what I have tried to increase the FPS during animation playback using only Blender settings.
Operating Environment
| OS | Windows10 Pro 1909 |
|---|---|
| Software | Blender 2.81~2.83, 2.90 |
| CPU | i9-9960X |
| GPU | RTX2080Ti SLI x2 |
| Memory | 64GB |
File information used
| Vertex | 1,583,752 |
|---|---|
| Face | 1,583,143 |
| Triangular Surface | 2,197,210 |
| Object | 0/606 |
| Memory | 1.79GiB |
| File size | 685 MB (718,532,656 bytes) |
| Size on disk | 685 MB (718,536,704 byte) |
Others
- Number of models to animate/Number of collections: 7/42
- Settings related to rendering/drawing
This is the standard value for this verification.This is the value when creating a new Blender. Please enlarge the image for detailed values.
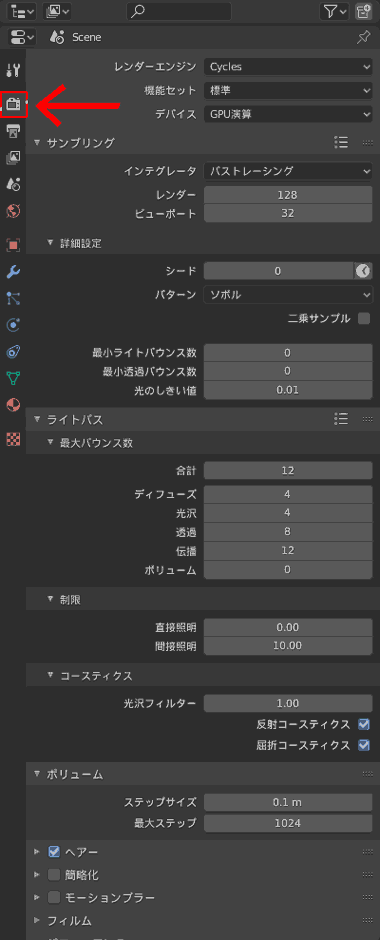 |
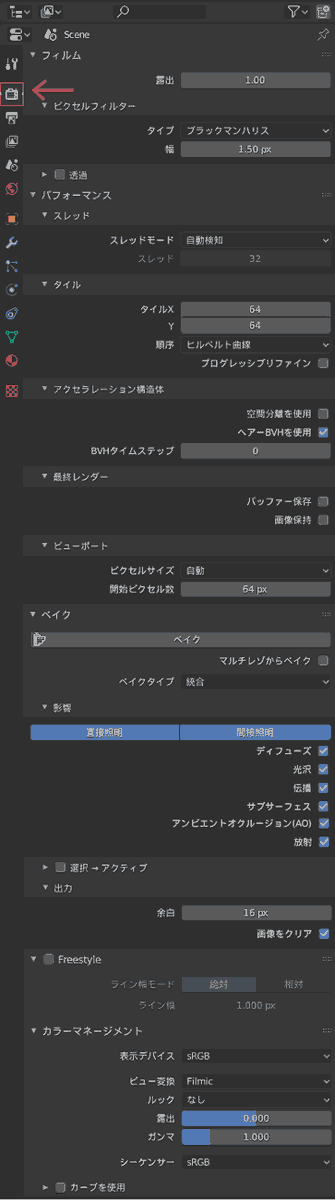 |
|---|---|
| Render properties part 1 | Render properties part 2 |
| Cycles GPU calculation Other defaults 1 | Cycles GPU calculation Other defaults 2 |
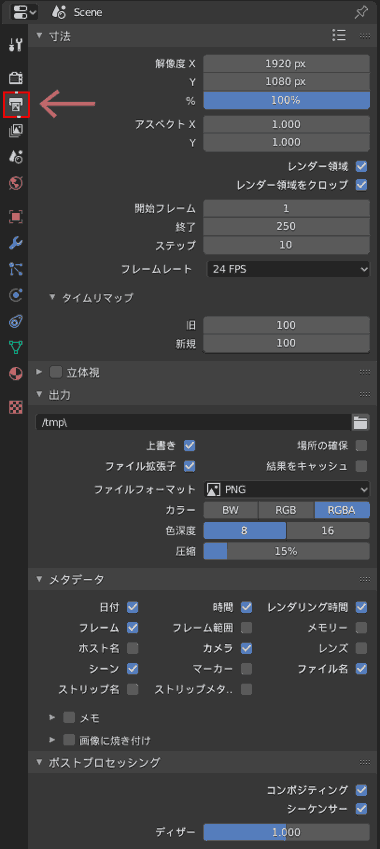 |
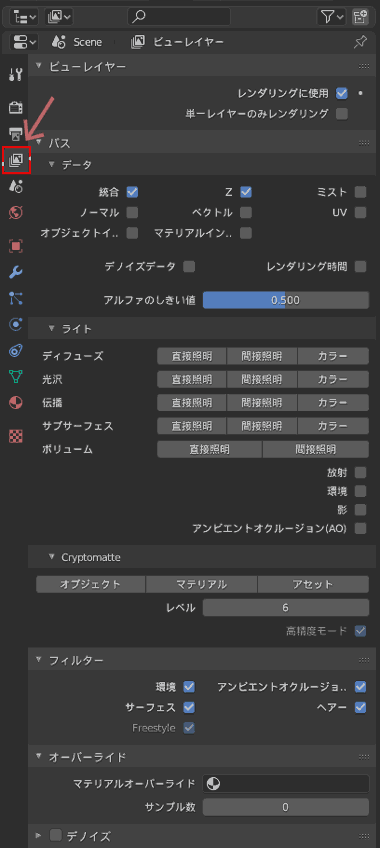 |
|---|---|
| Output properties | View layer properties |
| Default | Default |
- Preferences – System
Select CUDA to use Grabo. Otherwise leave the defaults.
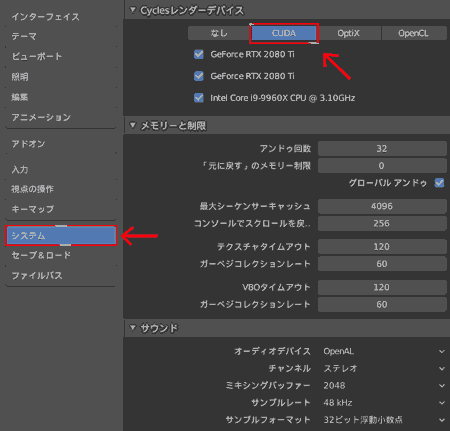
Things I tried to improve FPS
It can also be said to be a way to make Blender lighter.
Purpose of FPS improvement
We verified how much FPS could be improved with this file information (large file size) used.
- Effective in reducing file size
- Change frame rate settings in output properties
- Render properties – reduce bounces
- Render properties – reduce sampling
- View layer properties – use denoised data
- Render Properties – Simplify Effect
Effective in reducing file size
- Of course, this is the quickest way.
- It is better to delete unnecessary scene objects.
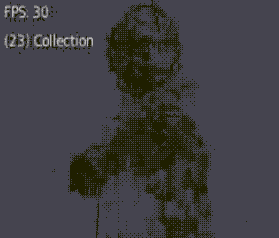
It’s 30FPS.
Change frame rate settings in output properties
It’s in the output properties> frame rate.
- If you set FPS to 1, you will only get about 1.
- Set this as high as possible if you want the model’s animation to be smooth. (Set high: at least 23.98 FPS in the Blender FPS column)
- For gaming purposes, 30FPS or 60FPS is suitable.
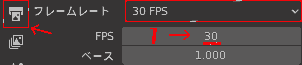
Render properties – reduce bounces
* Render engine> Cycles only.
レンダープロパティ > ライトパス > 最大バウンス数
| Total | 12 | 1 |
|---|---|---|
| Diffuse | 4 | 1 |
| Brightness | 4 | 1 |
| Transparent | 8 | 1 |
| Transmission | 12 | 1 |
| Volume | 0 | 0 |
 |
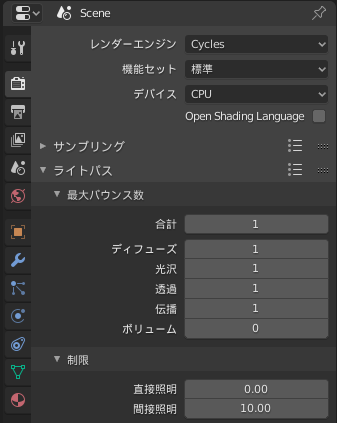 |
|---|
There is almost no change. FPS 3.52~4.01 (visual)
Render properties – reduce sampling
レンダープロパティ > サンプリング
| Render | 128 | 1 |
|---|---|---|
| Viewport | 32 | 1 |
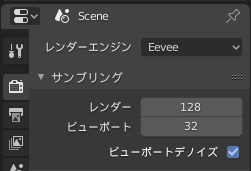 |
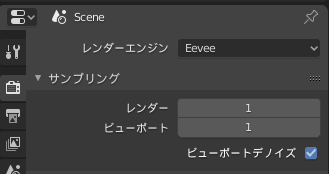 |
|---|
There is almost no change. FPS 3.58~4.13 (visual)
View layer properties – use denoised data
-
パス > データ > デノイズデータCheck ☑. -
パス > ライト > ディフーズCheck ☑.
| Diffuse | inspection lighting Indirect lighting |
|---|---|
| Brightness | Inspection lighting Indirect lighting |
| Transmission | Inspection lighting Indirect lighting |
| Subsurface | Inspection lighting Indirect lighting |
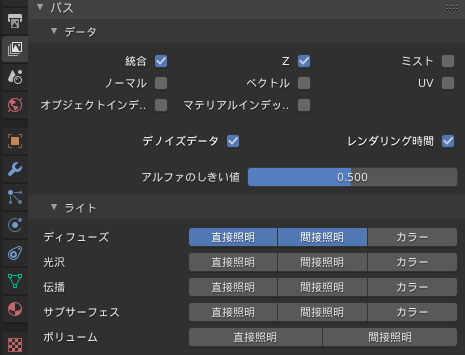
On the contrary, FPS decreased only slightly, 3.05~3.99 (visual)
I used this site as a reference.
Render Properties – Simplify Effect
レンダープロパティ > 簡略化 Just add a check mark.
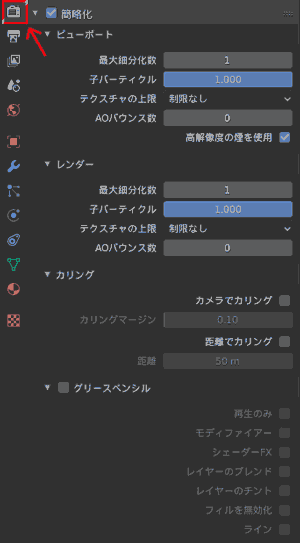 |
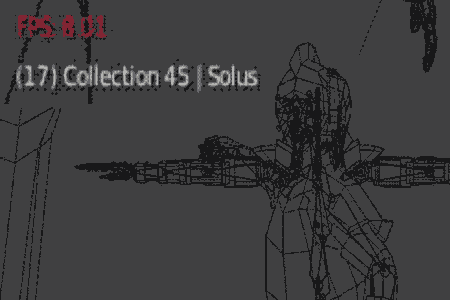 |
|---|
FPS up 6.95~8.07 (Visual)
Other things I tried
-
Hide objects
- There is no particular change.
-
3D shading view switching
- Wire frame
- 3D shading solid mode
- 3D shading material preview mode
- Render preview
Just by switching to 3D shading solid mode compared to wireframe, FPS improved slightly.
- Configure the program in the NVIDIA control panel
- Blender.exeを選択し、設定はいじらずに適応し、PCを再起動します。(参考[2])
There is no particular change.
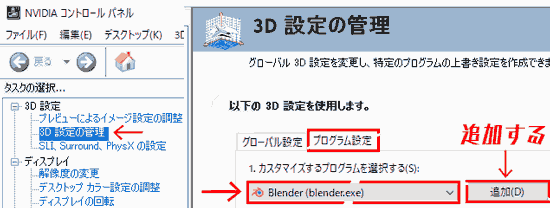
- If you don’t understand why, reset the settings to their initial state.
- Restoring render properties, output properties, and view render properties to default
I think it would be a good idea to reset all settings once and check them one by one.
Lastly
- The most effective thing was to check Render Properties – Simplify.
- The next step is to reduce the file size.
- As a final result, FPS went from 3.83 to 11.
- Since the file size is originally large, I learned that it is not a good idea to resist it just by setting it.
- If you are a beginner, don’t change the settings too much.
- On the other hand, with Maya, I was able to play the animation at a comfortable 30FPS even if the file size exceeded 500MB without any special settings.
Reference
[1] Summary of ways to reduce rendering time in Blender
[2] Measures to prevent Blender from slowing down | Cyber Note
[3] animation – Low FPS on animation playback
Model used: © Niconi Solid-chan
