- 初心者向け・Maya学習者向けのための対処法です。
- 私の苦悩経験が皆さんの問題解決できるように実際に起こったことを示しています。
- 私がMayaを使い始めたころはとても使いにくかったでしたが、少しずつ覚えることができました。
- 基本的にエラー(問題)→解決したことを示しています。
ツールを解除することができない
例:「位置合わせツールを解除したいんだけど、どうすればいいのか分からない」
他のツールをクリックすれば切り替えることができます。
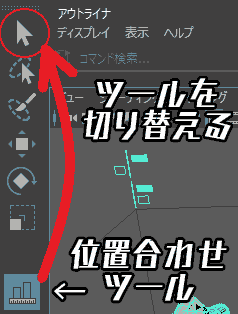
現在地が分からない
問題:「移動0,0,0なのに ここどこ? 現在地が分からない…」
原因:
- オブジェクトのトランスフォームがフリーズされていました。(←まさに「俺が原点だ」状態です。)
- ローカル空間、ワールド空間の座標が原点からほど遠い数字になっていました。
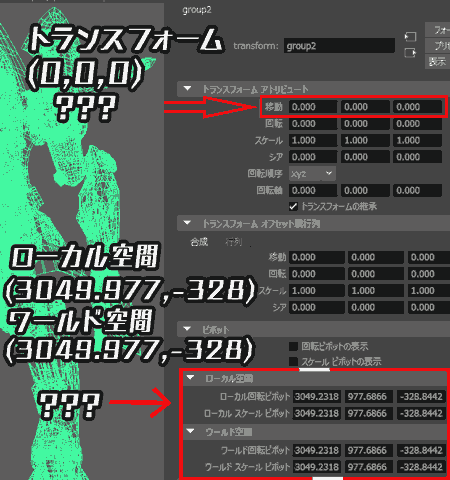
対処手順
オブジェクトのトランスフォーム アトリビュート 移動( 0, 0, 0 )を修正します。
- トランスフォーム(オブジェクトの一番上の親グループ)のリセットします。
修正 > トランスフォームのリセット を選択します。
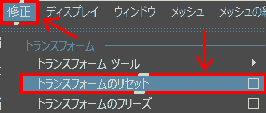
- ローカル空間とワールド空間がそれぞれ(0,0,0)になります。トランスフォーム アトリビュートも (0,0,0)になっているか確認してください。
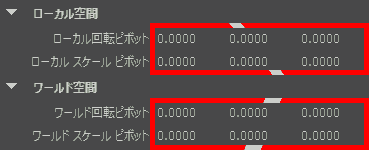
- ピポットを表示します。☑付けていなかったらチェックを付けます。
- ☑ 回転ピポットの表示
- ☑スケールピポットの表示
もし何かのはずみで、ローカル空間、ワールド空間の位置がずれたら、再度トランスフォームをリセットします。
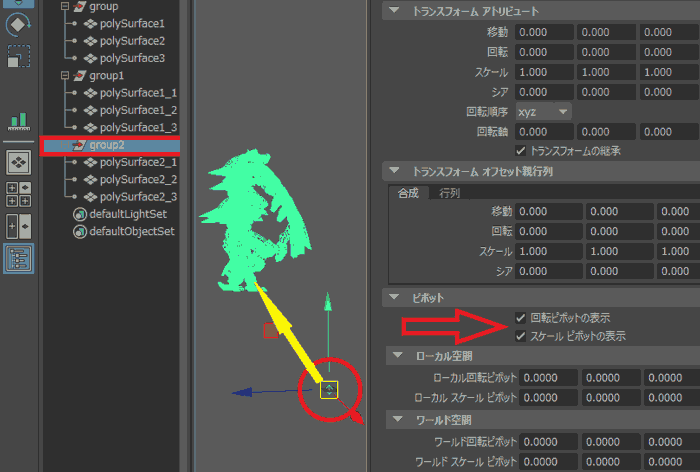
中央にピポットポイントを移動します。
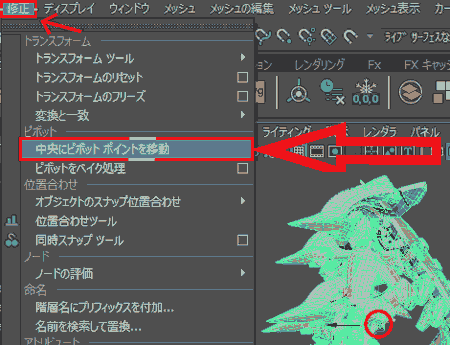
この状況を作ってしまえば、現在地の位置を知ることができます。
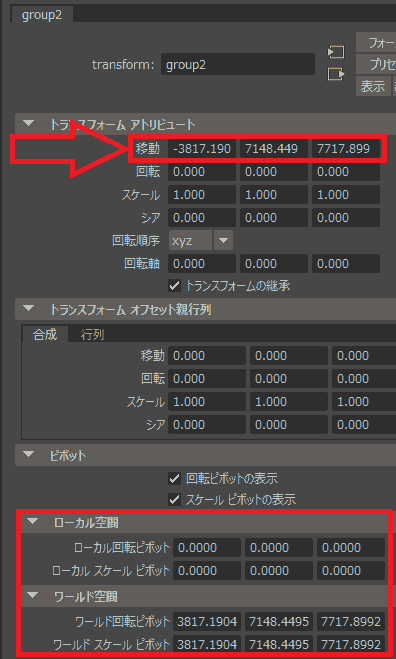
- トランスフォーム アトリビュート 移動 0, 0, 0にします。
- スケールを拡大・縮小します。
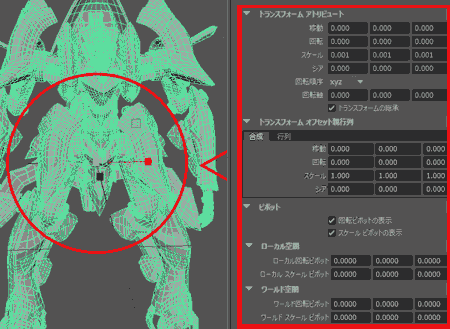
あとはピポットがオブジェクトの中心から、地面に移動したり、細かいトランスフォームを修正します。
参考
【MAYA初心者向け】オブジェクトのワールド座標を再取得する – 株式会社インディゾーン
テクスチャ表示
シェーディング – ハードウェアテクスチャリングに☑チェックマークを付けます。
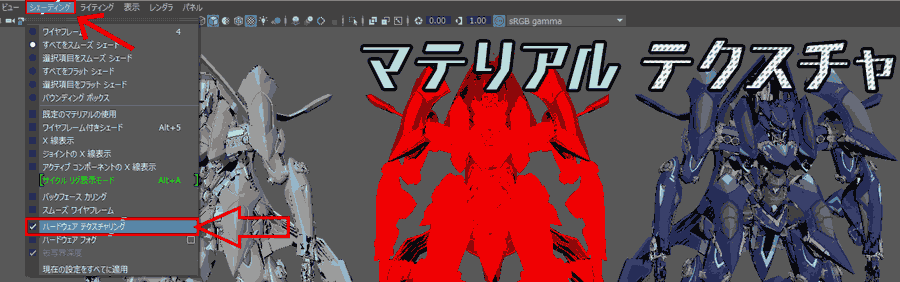
その他テクスチャ表示に関しては、ここに書きました。
【Maya】マテリアルやテクスチャの貼り付けと「緑になる」対処法
同じ3Dファイルをインポートできない
原因:同じ名前を使用しているオブジェクト名が存在しているからです。
このように名前が重複しないように変更してあげればインポートができるはずです。
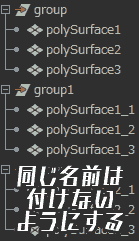
トランスフォームがグレーになっているのを直したい
原因:トランスフォームがロックされています。
アトリビュートのロック解除 をします。
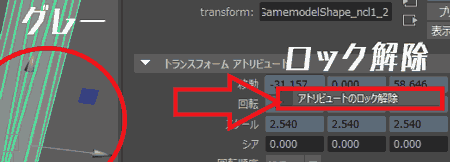
アウトライナのアイコンの意味が分からない
詳しくはここに書きました。
【Maya】アウトライナに表示されるアイコン一覧と意味
オブジェクトが緑色になった
A.マテリアルが外れた証拠です。
原因:誤ってマテリアルノードを根こそぎ消したと考えられます。
詳しくはここに書いています!
【Maya】マテリアルやテクスチャの貼り付けと「緑になる」対処法
ズームが早い
選択項目を見るでズームが緩和します。(即効性あり)
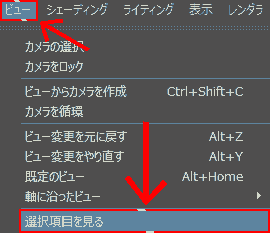
何も映らなくなった、どこにいるか分からない
マウスをスクロールしてもどこだか分からない状況になった場合。
ビュー画面というのは、アウトライナにあるカメラのいずれかから覗いていることになっています。
0.白い文字が使用しているカメラになります。
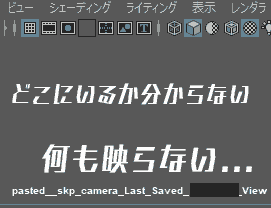
1.ビュー > カメラ設定をデフォルトにします。
カメラ設定(デフォルト)にチェックを確認します。
- パース/正投影
- ゲートなし
- ゲートマスク
- 水平
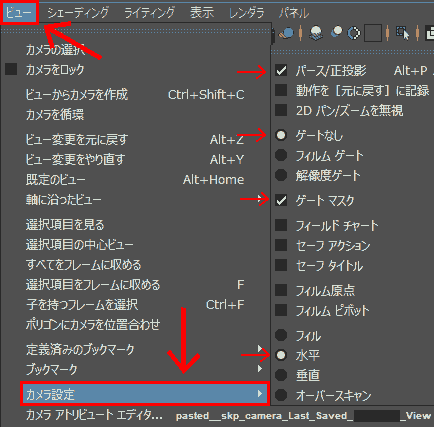
2.右クリック。カメラを切り替える。perspがデフォルトです。
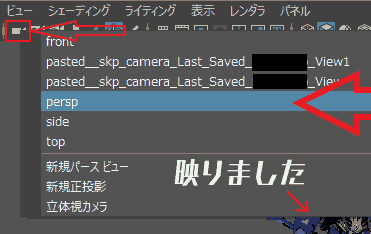
これでカメラの視点が通常になるはずです。
transformアイコンがグレーアウトしているが消しても大丈夫か
A: 注意:色々削除されます。中身をよく確認して削除するようにしましょう。
画像のトランスフォームでは、transfom以外にpolySurface, polyUniteが含まれています。

アウトライナ 名前検索
- アウトライナ > ディスプレイ 「DAGオプションのみ」のチェックを外せば、アイコンが表示されます。
- 名前検索も可能になります。
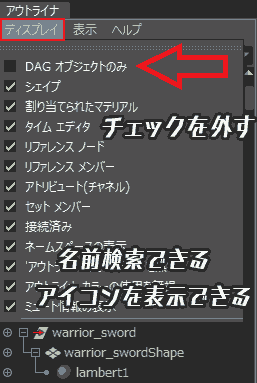
不明なノード削除等 シーンサイズ最適化
ファイル > シーンサイズの最適化 を実行すると使用してないノードが削除され、エラー解決になるつながる一つになると考えれます。
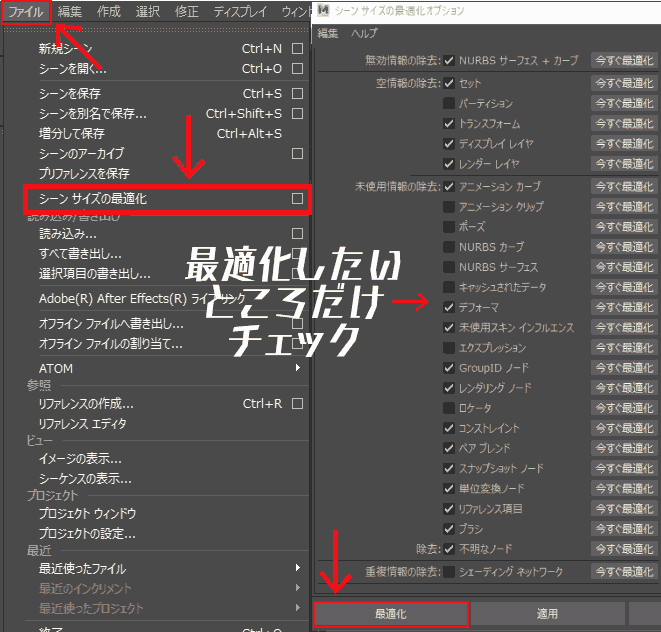
これはファイルサイズを軽量化するという意味でも効果ありです

ボーンが細いんだけど…
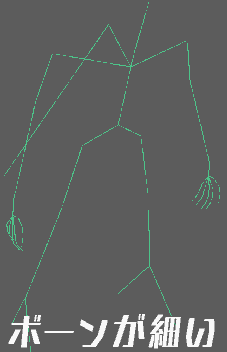
というわけで3Dモデルをインポートした際のジョイントの表示が細い棒状になってしまうことはありませんか?
そこで、皆さんがよく見る八面体ボーンになるように設定する方法を説明します。
こちらのサイトを参考にさせていただきました。
http://3dcgr2lab.com/2017/11/14/maya-setup-skeleton-rule-direction/
棒状→八面体ボーンに変更する方法
この3つの手順を踏んでください
- 手順1 スキンのバインド解除
- 手順2 1つのジョイント半径を変更する
- 手順3 複数のジョイント半径を一括変更する
- スキンのバインド解除
リギング済みのオブジェクトを選択して、スキン > スキンのバインド解除を選択します。
- 理由:ジョイントの拡大・縮小したとき、スケールの値が変更されてしまうためです。
- ジョイント スケール 1.00は推奨します。
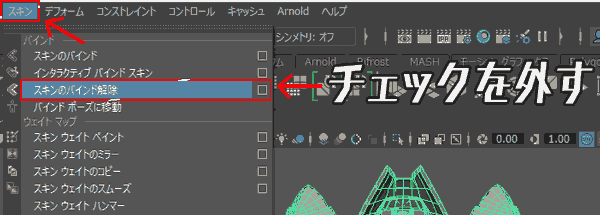
バインド解除しない場合に起こるエラー
次のエラーが起こる場合、1の手順を行ってください。
ジョイントでスキンがアタッチされているため、トランスフォームのフリーズまたはトランスフォームのリセットは適用されません。
〇〇(オブジェクト名)は接続を受信しているため、トランスフォームのフリーズは適用されません。
- 1つのジョイント半径を変更する
インポート時の巨大化のままで、ジョイントの一番上の親を選択して、アトリビュート > ジョイント > 描画スタイル Bone の下にある半径を例えば0.5 → 40にしてみてください。
 |
 |
|---|
これで、ボーンの半径を変えることに成功します。
過去の覚え書き(2020/01/30)
ジョイントを複数選択したが、ジョイントの半径を一括変更することはできない。(分からない。2020/01/30) そのため、完璧に調整するためには、1個1個半径を設定する必要がある。
- 複数のジョイント半径を一括変更する
- ジョイントを複数選択してチャンネルボックスレイヤエディタ(Channel Box Rayler Editor)から半径を変更することができます。
- しかし、アトリビュートエディタ(Attribute Editor)からだと、表示されているものしか変更されませんので注意が必要です。
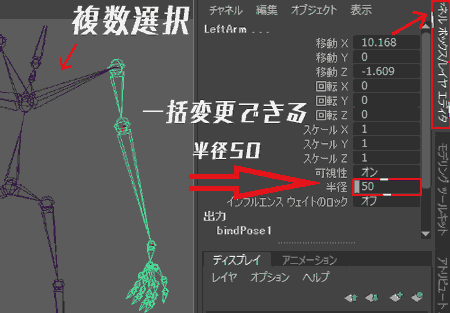
こちらも成功します。
このように、Blenderよりもボーンの形状を細かく設定することができることが分かりました。
上手くいかない例
- 問題:対象を全選択して拡大・縮小しても、トランスフォームが同期しないとき。
- 失敗:ジョイントのトランスフォームをフリーズする では効果がありません。
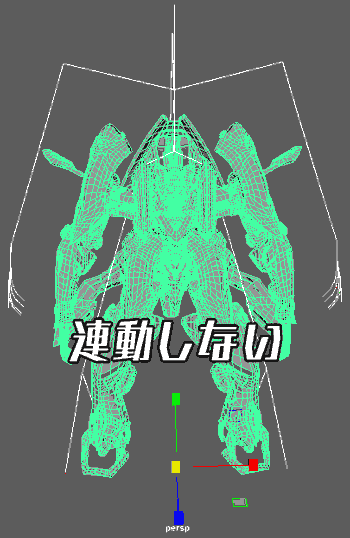
- スキンがバインドされた状態で、ジョイントを縮小したら、オブジェクトも同時に縮小してくれました。
- しかし、スケールの値を0.034→1へ変更したら、ボーンと一緒にオブジェクトがついて来るので、これは避けましょう。
最後に
- Mayaで操作不能になったら見るテクニック・対処法をまとめました。
- また困ったら追記したいと思います。
追記
- ツール 解除 (2020/01/31)
- 現在地が分からない(2020/01/31)
- テクスチャ表示(2020/01/31)
- ズームが早い(2020/02/01)
- 同じ3Dファイルをインポートできない時の対処法(2020/02/01)
- 場所を見失った(2020/02/01)
- アウトライナ 名前検索(2020/02/02)
参考
私が書いたMaya操作の対処法の関連記事です。解決の手助けになるかもしれません。
【Maya】マテリアルやテクスチャの貼り付けと「緑になる」対処法
使用モデル:©Project RAIV
動作環境
当環境を前提に説明しています。
- Windows 10 Pro 64bit
- Maya 2020
