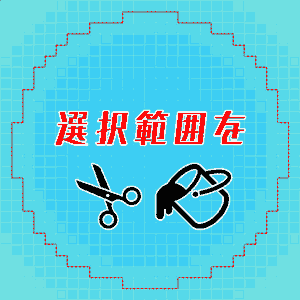Worries
When I cut out the selected area, the area near the border becomes blurred. . .
2020.08.14 (Friday), When I cut out the sketch from the background using Adobe Photoshop’s automatic selection tool, the approximate colors near the border also reacted, making the colors lighter.
The color near the border of the selection range will only become a little lighter, but doing so will cause you to lose color information, so it’s a matter of life and death.
In order to make cutting operations easier in the future, I reviewed the selection tool settings and found that the following settings “blurred the area near the border of the selection area.”
How to stop blurring
Blur to 0px, anti-aliasing unchecked
By doing this, the colors no longer become blurred when cutting or filling in.
This time, I will show you what to do when the color near the border becomes blurred when you cut out or fill in the selected area.
Problem: “When I crop a selection, the colors near the border become blurred.”
Solution: “Set blur to 0px, turn off anti-aliasing”
By setting the blur to 0px and turning off anti-aliasing, you can crop without blurring.
- Switch to one of the following selection tools:
- Rectangular selection tool、Elliptical selection tool、Single line selection tool、Single row selection tool
- Lasso tool、Polygon selection tool、Magnet tools
- Automatic selection tool
2. Blur 0px, anti-aliasing turned off.
- Specify the selection range
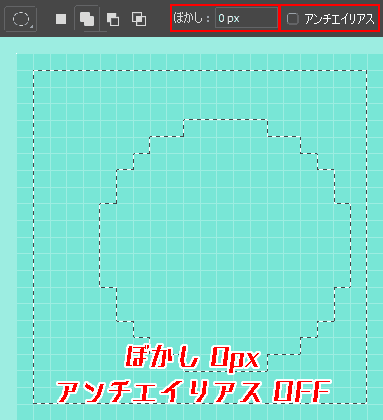
- Cut out.
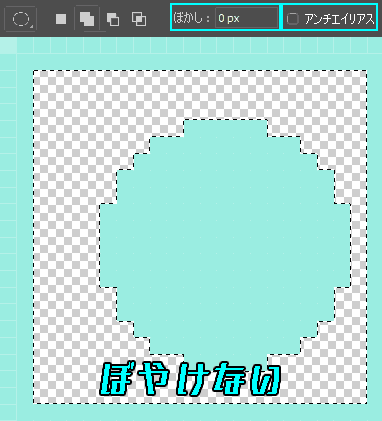
It is no longer blurry even when cropped like the image.
Other solutions: “Layer with selected area cut”
This method is OK even if you turn on anti-aliasing.
- Specify the selection range
- [Right-click] → Select [Selected layer].
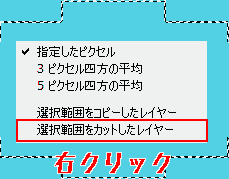
- A layer containing the selected area will be created.
- Delete the layer.
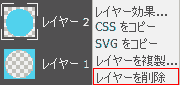
Cutout craftsman
This will speed up BB material production.
Reference
Filling the selection blurs the boundaries. ・adobe community
Operating Environment
- Windows 10 Pro
- Adobe Photoshop
CC 2020