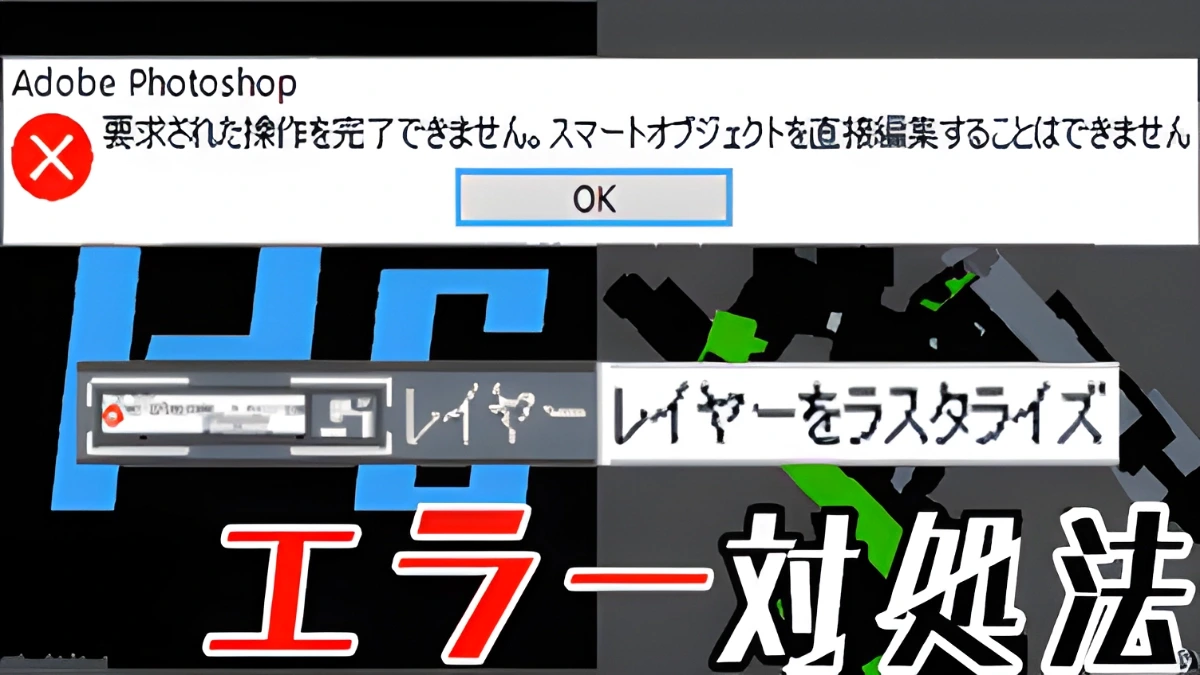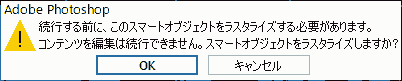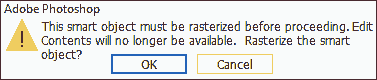Smart object error
・Error “Unable to complete the requested operation. Smart objects cannot be edited directly.”
・Warning: “This smart object must be rasterized before you can continue. You cannot continue editing the content. Do you want to rasterize the smart object?”
You can deal with it in the following ways:
Solution 1: Rasterize the smart object layer
Solution 2: Unlock the smart object layer
This time, we will show you how to deal with errors when you cannot edit Photoshop smart objects.
Error “The requested operation cannot be completed. Smart objects cannot be edited directly.”

Unable to complete the requested operation. Smart objects cannot be edited directly.
This appears when I try to delete a layer that has been made into a smart object using [Bksp←].
Warning “This smart object must be rasterized before you can continue. Editing the content cannot continue. Do you want to rasterize the smart object?”
This smart object must be rasterized before proceeding. Edit Contents will no longer be available. Rastaerize the smart object?
This smart object must be rasterized before proceeding.
Edit Contents will no longer be available.
Rastaerize the smart object? (Eng)
Solution 1: Rasterize the smart object layer
- Photoshop layer tab → Right-click the layer that has been made into a smart object → [Rasterize layer].

- It’s OK if the [document icon 📂] that was on the layer thumbnail is gone.

Solution 2: Unlock the layer that has been made into a smart object
- Photoshop layer tab → Click on the layer that has been made into a smart object → Click on the [lock icon 🔒] to unlock the layer 🔓.

- 🔓It’s OK if the icon is gone.
Operating Environment
- Windows 10 Pro 1909
- Adobe
Photoshop
CC 2020