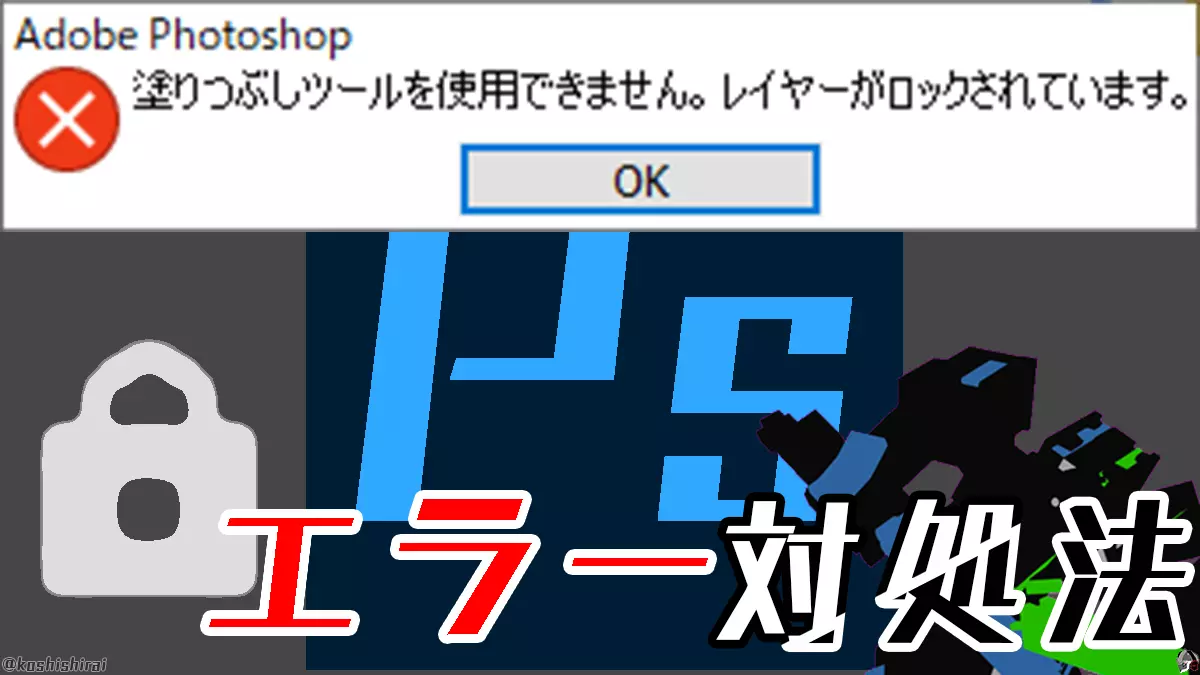On November 5, 2020, I was troubled by the following error.
Fill tool error
・I tried to fill in the background with the fill tool, but the message “The fill tool cannot be used. The layer is locked.”
I tried all the tools to see if the same error occurred with other tools, and found that there are tools other than the fill tool that cannot be used.
However, even if I get an error like this, I want to use the fill tool, so I tried various things.
The result
Once you unlock the layer, you can now use the tools.
This time, we will show you how to deal with the error “You cannot use 〇〇 tool. The layer is locked” in Photoshop.
Error “The Layer is locked”
The fill tool is not available. The layer is locked.

The fill tool is not available. The layer is locked.
Brush tool is not available. The layer is locked.
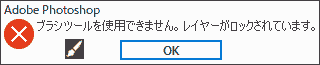
Brush tool is not available. The layer is locked.
Sharpen tool is not available. The layer is locked.

Sharpen tool is not available. The Layer is locked.
The fingertip tool is not available. The layer is locked.
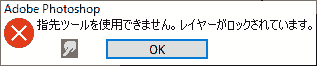
The fingertip tool is not available. The layer is locked.
Blur tool is not available. The Layer is locked.
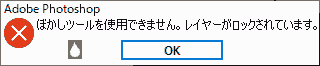
Blur tool is not available. The layer is locked.
Can’t use the gradient tool. The layer is locked.

Can’t use the gradient tool. The layer is locked.
Eraser tool is not available. The layer is locked.
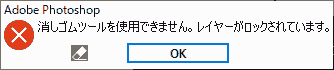
Eraser tool is not available. The layer is locked.
Background eraser is not available. The layer is locked.
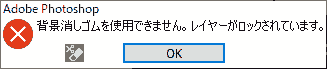
Background eraser is not available. The layer is locked.
Magic eraser cannot be used. The layer is locked.
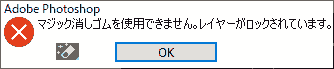
Magic eraser cannot be used. The layer is locked.
History brush cannot be used. The layer is locked.
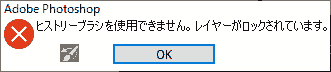
History brush cannot be used. The layer is locked.
Art History brushes are not available. The layer is locked.

Art History brushes are not available. The layer is locked.
Copy stamp tool cannot be used. The layer is locked.
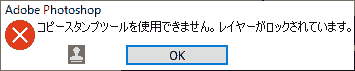
Copy stamp tool cannot be used. The layer is locked.
Pattern stamps are not available. The layer is locked.
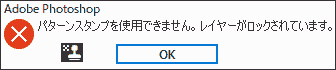
Pattern stamps are not available. The layer is locked.
Pencil tool is not available. The layer is locked.
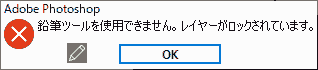
Pencil tool is not available. The layer is locked.
The color replacement tool is not available. The layer is locked.

The color replacement tool is not available. The layer is locked.
Mixed brushes are not available. The layer is locked.
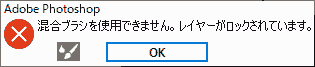
Mixed brushes are not available. The layer is locked.
Spot Healing Brush is not available. The layer is locked. .
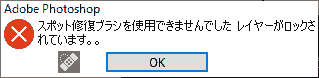
Spot Healing Brush is not available. The layer is locked. .
Healing brush is not available. The layer is locked.
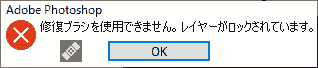
Healing brush is not available. The layer is locked.
Red eye correction tool is not available. The layer is locked.
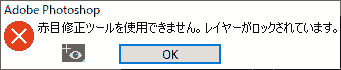
Red eye correction tool is not available. The layer is locked.
Move tool not available. The layer is locked.

Move tool not available. The layer is locked.
Cannot be transformed. The ayer is locked.
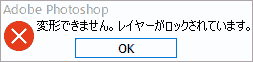
Cannot be transformed. The ayer is locked.
Workaround: Unlock the layer
- Click Photoshop [Window] → [Layer].
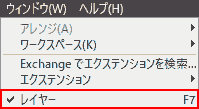
- [Layer] tab → Select a layer.
- Click 🔓 to unlock.


Once the lock 🔓 is released, you can use the tool.
Operating Environment
- Windows 10 Pro
- Adobe
Photoshop
CC 2020