悩み
・仮想キーボードが出ない…どこ?
・音が出ないぞ…
・エディター画面がなぜか暗くなった,
・ステップ入力できない…
・音量を調整することができない
・トラックの高さが極端に狭くなったんだけど…
・なかなか**音**が出ない。
ggってその方法を試したんだけど、私にとって全くの的外れな情報ばっかりでした。
というわけで私が1か月間(2020年1月中)にStudio Oneを使用してみてよく経験したエラーや操作不能になったこと、そこから対処した方法をまとめました。下記の目次から知りたい項目へとぶことができます。
Q: 仮想キーボードが出ない…どこ?
仮想キーボードは環境設定からデバイスを適用しないと出すことができません。
仮想キーボードとはソフトウェア上で打つことができるキーボードのことです。
別名:MIDIキーボード, QWERTYキーボードとも言われます。QWERTYUIPの順に→ドレミファソラシドを打つことができます。
A: 仮想キーボードを出す方法
キーボード設定を行います。
- 環境設定 > 外部デバイス > 追加 を選択します。
- PreSonus > QWERTY Keyboard を選択します。
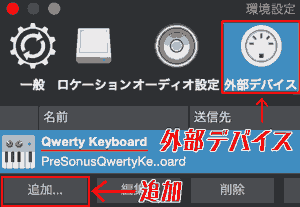 |
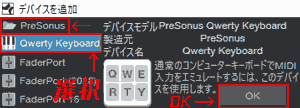 |
|---|---|
| 1 | 2 |
- ミックスの画面を表示し、下画面のインストゥルメントの右隣にあるここをダブルクリックします。

これで仮想キーボードを出るようになります。使うときはピン留めすると便利です。
Q: エディター画面が暗くなった
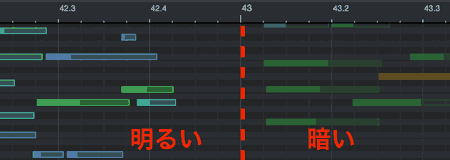
経緯・悩み
ノートを編集中にある部分までコードをコピペしたら、その区間が暗くなりました。 画像のように画面が暗い部分と明るい部分に分断されてしまっています。 メロディモード・ドラムモードを切り替えても、直りませんでした。 これだと画面の明暗でイベントが別々に選択されてしまいます。このままじゃ使いづらい。。
A: 修正方法
- ノートを全選択Ctrl + A (Cmd + A)し、コピーし、カットします
- 新しいトラックに貼り付けると画面が元通りになります。
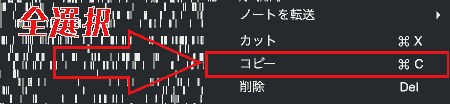 |
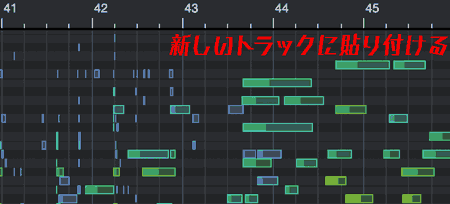 |
|---|---|
| 1 | 2 |
Q: ステップ入力できない
- 仮想(MIDI,QWERTY)キーボードがあっても反応しない時です。
- 打つのに手間取りました。
仮想キーボードを出した状態で、QWERTYを入力しても反応しません。
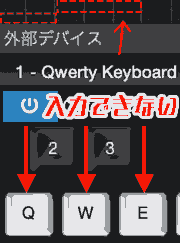
A: ステップ入力できるようにする方法
- ステップ録音をOFF→ONします。
- ステップ録音は階段状のマークです。
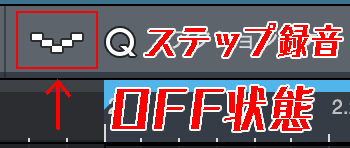 |
 |
|---|---|
| ステップ録音 OFF | ステップ録音 ON |
ON状態にすることで仮想キーボードが打てるようになります。
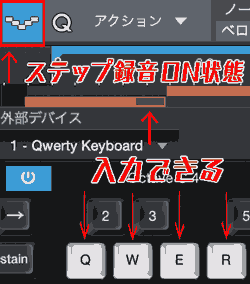
Q: 音量を調整することができない
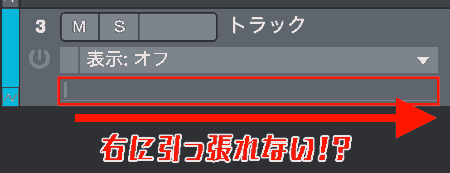
音量(ボリューム)を調整したいが右に引っ張れない…
A: 音量を調整をする方法
- トラックの左下に小さい四角の波□をクリックします。
- ボリュームが表示されます。
- 右に引っ張るとボリュームを上げることができます。

また下画面にあるスライダー(フェーダー)を上下することでボリューム調整ができます。
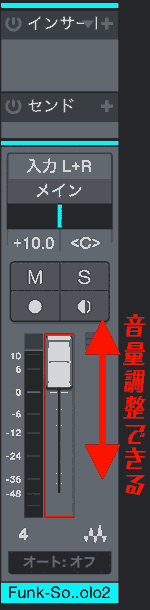
Q: トラックの高さが狭い
それは表示がミニマルや小になっているからです。
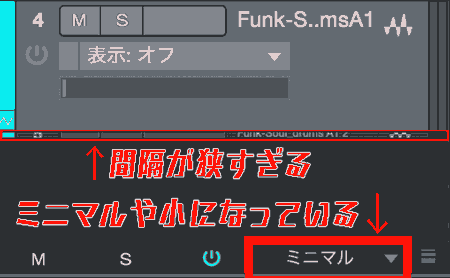
A: トラックの高さを調整する方法
画像にあるように、ミニマルから特大で表示を切り替えることができます。
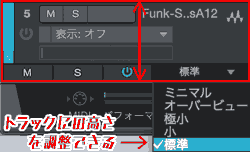
自分が編集しやすいように、表示は、標準、大、小とトラック数に応じて変更しよう。
Q: 音が出ない
とにかくMIDIを再生したいのに音が出ないのはなぜ?
その原因は主にこの4点が挙げられます。
- MIDIの音が出ないのは楽器をアサインしてない。
- 音源ファイル(soundset)が存在していない。
soundsetのデフォルトの場所はここです。
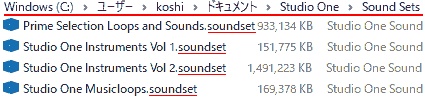
C:\Users\ユーザ名\Documents\Studio One\Sound Sets- PCのボリュームが0である。

- 再生デバイスが異なる
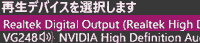
特に多いケースは音が出ないのはMIDIを演奏するための楽器(インストゥルメント)をアサイン(指定)してないからです。
確かに、楽器を割り当ててないのに鳴るわけないよね。。。
A: 音を出すようにする方法
- midiをノートにドラッグアンドドロップします。
(midiファイルの楽器情報が適切であれば、割り当ててくれます。)
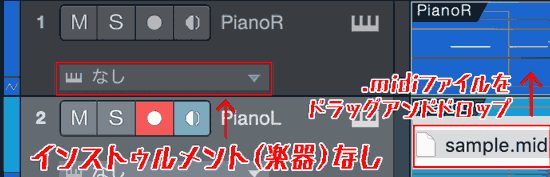
- インストゥルメントプリセットをトラック上でドラッグアンドドロップします。
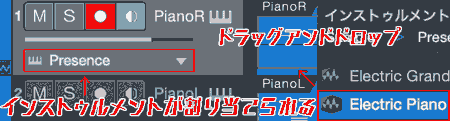
再生するとそのインストゥルメント(楽器)で音が出るようになります。
Q: サンプルレートはご使用のオーディオデバイス構成に合致しません
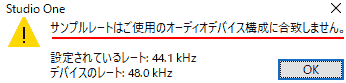
PCのオーディオデバイスのレートとStudio Oneに設定されているレートが異なっています。
- 設定されているレート: 44.1kHz ← Studio One
- デバイスのレート: 48kHz← PC
どちらか片方に合わせないといけません。
A: サンプルレートを合致させる
今回はPCのデバイスのレートに合わせるために、Studio Oneのレートを変更します。
PCのサウンド設定を見直します。
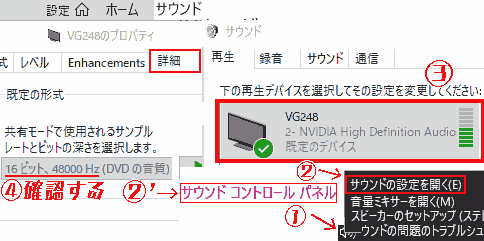
16ビット 48000Hzとなっていますね。これを覚えてください。
Studio One ソング > ソング設定 を選択します。
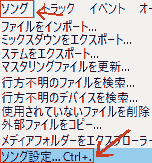
一般 > サンプルレート をPCのオーディオデバイスと同じ48.0kHzにしてください。
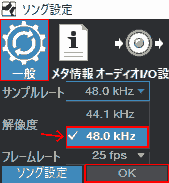
忘れずにOKしてください。すると、警告が表示されなくなります。
動作環境
以下の環境で動作を行っています。
- Windows 10 Pro
- macOS Mojave
- Studio One 4
最後に
- Studio Oneで起こる様々なエラーとその解決法をまとめました。
- ピアノが綺麗すぎて作曲に目覚めそう。(n回目)
- また、問題が起こったら追記しようと思います!
