Adobe Illustrator エラー・警告集
・不明なエラーが発生しました
・ファイル 開けない
・SVG
・操作できない
・保存できない
・コマンド エラー
・読み込めない
・消去 できない
・変形 できない
・編集できない
・起動できない
・終了
・環境設定
・Adobe Illustrator が予期せず終了しました。
・インストールできない
・ライブペイント
・3D効果
・連結できない
・パス
・カラープロファイル
・リンクファイル
・パスファインダー
・シンボル
・プラグイン エラー
・確認メッセージ
これで直ります
対処法1 環境設定をリセットする
対処法2 Illustratorアンインストール・再インストールする
対処法3 明らかな操作ミス,自分の操作を見直す
今回はAdobe Illustratorで起こったエラー、「開けない」、「操作できない」、「ファイル開けない」、「選択できない」、「保存できない」、「不明なエラーが発生しました」、「プラグインエラー」等ありとあらゆる対処法を全て紹介します。
この記事の対処法を実施することで、Adobe Illustratorでどんなエラーが起こっても動揺しなくなります。
不明なエラーが発生しました。
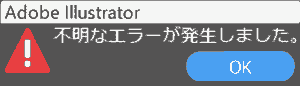
不明なエラーが発生しました。
・ファイルの読み込みを途中で[中止]する. (例:PDF)
・予期せぬエラー
この操作を完了できませんでした。不明なエラーが発生しました。

この操作を完了できませんでした。不明なエラーが発生しました。
原因:パソコンのストレージの空き容量が少ない。
例: Macbook Pro 2015 15inch SSD 512GB 空き容量 755.9MB
「Adobe Illustrator」のクラッシュレポート
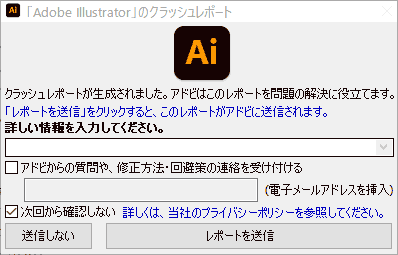
「Adobe Illustrator」のクラッシュレポート
クラッシュレポートが生成されました。アドビはこのレポートを問題の解決に役立てます。
「レポートを送信」をクリックすると、このレポートがアドビに送信されます。
詳しい情報を入力してください。
アドビからの質問や、修正方法・回避策の連絡を受け付ける
[x]次回から確認しない
送信しない, レポートを送信
Adobe Illustratorがクラッシュした時に表示されます。
Adobe Illustratorを再起動します。
エラーが発生しました
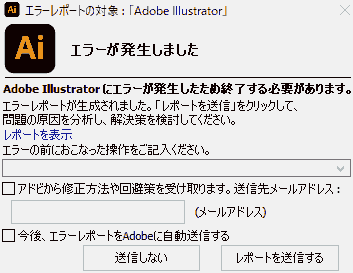
エラーレポートの対象:「Adobe Illustrator」
エラーが発生しました
Adobe Illustratorにエラーが発生したため終了する必要があります。
エラーレポートが生成されました。「レポートを送信」をクリックして、問題の原因を分析し、解決策を検討してください。
レポートを表示
エラーの前におこなった操作をご記入ください。
アドビから修正方法や回避策を受け取ります。送信先メールアドレス:
今後、エラーレポートをAdobeに自動送信する
送信しない, レポートを送信
原因: アプリを重くさせる操作。
発生: Adobe Illustratorが重くさせる操作を行うと表示されます。
・Adobe Illustratorを再起動
・アプリを重くさせる操作を避ける
Illustratorの前回のセッションは、まだプロセスを終了していません。ほとんどの場合、プロセスはバックグラウンドで実行されています。しばらく待ってからもう一度お試しください。
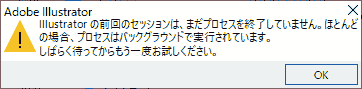
Illustratorの前回のセッションは、まだプロセスを終了していません。ほとんどの場合、プロセスはバックグラウンドで実行されています。しばらく待ってからもう一度お試しください。
原因: Adobe Illustratorのプログラムが完全に終了していない。
発生: Adobe Illustratorを終了させる時にごくたまに起きます。
対処法1 [OK]で無視する。
対処法2 タスクマネージャーからAdobe Illustrator(Illustrator.exe)と関連(Adobe Creative Cloud等)のプログラムを終了する
以下の項目を適切に読み込むことができませんでした。SVG Tinyに書き出し後に読み込むとクリッピングは失われます
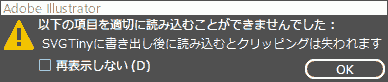
以下の項目を適切に読み込むことができませんでした
SVG Tinyに書き出し後に読み込むとクリッピングは失われます
発生: あるSVGを読み込むと表示される。
考えられる原因:
・古い形式
・パス情報が壊れている
実例:svgタグ, svg version=”1.1″
対処法: ほぼ表示が崩れないので、[OK]
ドキュメントで使用されているフォントは、システムにないか、形式が異なります。フォントがシステム上にありません。見つからないフォントは代替されました。

フォントの問題
ドキュメントで使用されているフォントは、システムにないか、形式が異なります。
MS Sans Serif:
フォントがシステム上にありません。見つからないフォントは代替されました。
原因:そのドキュメントで使用されているフォントがシステム上(パソコンの中)にない。
例:SVGを読みこむ際
選択肢1 システムが決めたそのフォントでいい
選択肢2 そのフォントをインストールする
選択肢3 別のフォントで代替する
ドキュメントで使用されているフォントは、システムにないか、形式が異なります。原因不明の問題が発生しました。
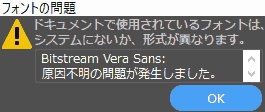
フォントの問題
ドキュメントで使用されているフォントは、システムにないか、形式が異なります。
Bitstream Vera Sans:
原因不明の問題が発生しました。
原因不明
対処法: [OK]でそのフォントを使用できた。
このSVGは無効です。開く前に確認してください。

このSVGは無効です。開く前に確認してください。
考えられる原因:
・ファイル形式を偽っている(元々PNGなのにSVGに拡張子名を変更した)
・SVGが壊れている
発生:
・WebブラウザでSVGを開くと、「This page contains the following errors: Below is a rendering of the page up to the first error.」等のエラーが出る
・WebブラウザでSVGを開くと、「This XML file does not appear to have any style information associated with it. The document tree is shown below.」と表示される。
確認: SVGをWebブラウザで表示できるか、テキストエディタでコードから構造やバージョン等を確認する。
対処法: 正しいSVGを読み込む。
イラストレーションを開くことができません。ウィンドウを表示するための十分なスペースがありません。ドキュメントエリアを大きくして、もう一度実行してください。

イラストレーションを開くことができません。ウィンドウを表示するための十分なスペースがありません。ドキュメントエリアを大きくして、もう一度実行してください。
考えられる原因:
Adobe Illustratorでファイルを開く際に、ウィンドウサイズまたはドキュメントエリアが極端に小さい。
対処法1 Adobe Illustratorを再起動
対処法2 無視して、ウィンドウを拡大する
イラストレーションを開くことができません。このファイルが読み取り専用または別のアプリケーションで使用されているか、このファイルへのアクセスに必要な権限がありません。ドキュメントを別の名前で保存するか、別のフォルダーまたはディレクトリに保存してください。ID:54

イラストレーションを開くことができません。このファイルが読み取り専用または別のアプリケーションで使用されているか、このファイルへのアクセスに必要な権限がありません。ドキュメントを別の名前で保存するか、別のフォルダーまたはディレクトリに保存してください。ID:54
考えられる原因:
・読み取り専用
・アクセスに必要な権限がない
・システムフォルダ下にあるSVG
ファイル 開かない
ファイルの形式が不明なため、開くことができません。

「.png」ファイルの形式が不明なため、開くことができません。
例: .png, .jpg, .heic, その他
考えられる原因:
・対応していないフォーマット(動画、音楽等)
・ファイル形式を偽っている。(例:元々.pngなのに.jpgにしている)
・スウォッチファイル(.ai, .ase)が壊れている
エラー発生手順:
1. 以下のライブラリウィンドウ → [その他のライブラリ(O)…]でスウォッチファイル(.ai, .ase)ではないファイルを選択して、[開く]をクリックすると表示されます。
エラー発生ウィンドウ:
[グラフィックスタイルライブラリ]
[シンボルライブラリ]
[スウォッチライブラリ]
[ブラシライブラリ]
対処法: 別のアプリで正しい画像ファイルに修正する
ファイルの形式が不明なため、設定を読み込むことができません。

「.ai」ファイルの形式が不明なため、開くことができません。
考えられる原因:
・対応していないフォーマット(動画、音楽等)
・ファイル形式を偽っている。(例:元々.psdなのに.aiにしている)
・.aiファイルが壊れている
例: .ai, その他
対処法: 正しいaiファイルを指定する
Adobe Illustrator ドキュメント「a.ai」を保存されているバージョンに戻しますか? 復帰すると変更が失われます。
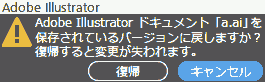
Adobe Illustrator ドキュメント「a.ai」を保存されているバージョンに戻しますか? 復帰すると変更が失われます。
はさみツールはパスのセグメントか、端点以外のアンカーポイント上で使用してください。

はさみツールはパスのセグメントか、端点以外のアンカーポイント上で使用してください。
原因:
・パスのセグメントか、端点以外のアンカーポイント上をクリックしていない。
・適当にクリックしている
アートボード内の非表示またはロックされたオブジェクトは移動されません。

アートボード内の非表示またはロックされたオブジェクトは移動されません。
原因: アートボードを移動すると、オブジェクトも一緒に移動するが、その中に非表示またはロックしているオブジェクトが含まれている。
対処法1: レイヤーウィンドウ. 🔓(鍵アイコン)をクリックしてロックを解除する。
対処法2: レイヤーウィンドウ. レイヤーの👁(アイコン)を表示させる。
アートワークが含まれています。このレイヤーを削除しますか?

「a」にはアートワークが含まれています。このレイヤーを削除しますか?
アンカーポイントの削除/追加ツールは、パスのアンカーポイント上で使用してください。

アンカーポイントの削除(または追加)ツールは、パスのアンカーポイント上で使用してください。
アンカーポイントの削除(または追加)ツールで、パス上をクリックしてない。(外している)
オブジェクトをよく見て、パス上を正確にクリックする。
平均化を行うには、複数のアンカーポイントを選択してください。

平均化を行うには、複数のアンカーポイントを選択してください。
原因:複数のアンカーポイントを選択していない。→ 複数のアンカーポイントがないと平均化できない。
対処法: 2つ以上のアンカーポイントを選択する。→ 右クリック [平均化]
パペットワープツールが<画像>オブジェクトタイプに未対応です。

パペットワープツールが<画像>オブジェクトタイプに未対応です。
オブジェクトの種類:<画像>、<リンクファイル>
エラー発生手順:
1. パス、ライブペイント、グループ等の複数のオブジェクトを選択.
2. ツールバー[パペットワープツール]をクリックすると表示されます。
無効なオブジェクトを含めない。
異なるグループ内のオブジェクトはグループ化できません。

異なるグループ内のオブジェクトはグループ化できません。
原因:あるオブジェクトに対し、パペットワープツールを使用すると表示されます。
オブジェクトをグループ化できません。
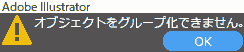
オブジェクトをグループ化できません。
原因:あるオブジェクトに対し、パペットワープツールを使用すると表示されます。
選択範囲には変形できないオブジェクトが含まれています。

選択範囲には変形できないオブジェクトが含まれています。
エラー発生手順:
1. <ライブペイント>と<リンクファイル>を選択.
2. [オブジェクト(O)] → [エンベロープ(V)] → [ワープで作成(W)] or [メッシュで作成(M)]をクリックすると表示されます。
選択した変数ライブラリが無効です。
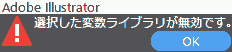
選択した変数ライブラリが無効です。
原因:xmlまたはcsvファイルの中身がおかしい.
エラー発生手順:
1. 変数ウィンドウ. [読み込み]
2. csvファイルを選択して[開く]と表示されます。
クリッピングマスク できない
クリッピングマスクを作成できません。複数のオブジェクトを選択してください。
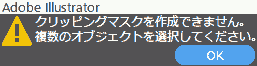
クリッピングマスクを作成できません。複数のオブジェクトを選択してください。
原因:複数のオブジェクトを選択していない。→ 1つのオブジェクトだけではクリッピングマスクを作成することはできない。
対処法: 2つ以上のオブジェクトを選択する。→ 右クリック[クリッピングマスクを作成]
クリッピングマスクを作成できません。最前面オブジェクトには、パス、複合シェイプ、テキストオブジェクト、またはそれらのグループを選択してください。

クリッピングマスクを作成できません。最前面オブジェクトには、パス、複合シェイプ、テキストオブジェクト、またはそれらのグループを選択してください。
考えられる原因:
以下のオブジェクトが含まれている。
・ライブペイント
発生:
[オブジェクト(O)] → [クリッピングマスク(M)] → [作成(M)]をクリックすると表示されます。
対処法: ライブペイントをパスに変換する。上メニューの[拡張]をクリックします。
環境に無いフォント
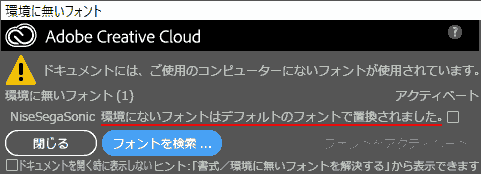
ドキュメントには、ご使用のコンピューターにないフォントが使用されています。
環境に無いフォント
[フォント] 環境にないフォントはデフォルトのフォントで置換されました。
考えられる原因:
・フォントがインストールされてない
・以前、フォントをアンインストールした。
対処法1: 環境に無いフォントをインストールする
対処法2: [フォントを置換…]をクリック → 代わりのフォントで置換する
インストールできない
インストールに失敗しました エラーコード:81
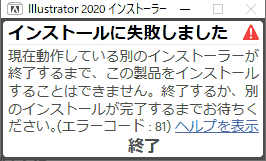
Illustrator 2020 インストーラー
現在動作している別のインストーラーが終了するまで、この製品をインストールすることはできません。終了するか、別のインストールが完了するまでお待ちください。(エラーコード:81)ヘルプを表示
原因:現在、別のAdobe製品をインストールしている途中です。(例: Adobe Photoshop)
対処法: 別のAdobe製品のインストーラーを停止します。
インストールを再試行
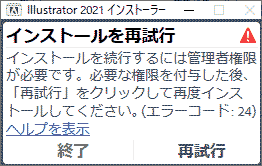
Illustrator 2021 インストーラー
インストールを続行するには管理者権限が必要です。必要な権限を付与した後、「再試行」をクリックして再度インストールしてください。(エラーコード:24)ヘルプを表示
発生:
この不明な発行元からのアプリがデバイスに変更を許可することを許可しますか?
「いいえ」をクリックした時に表示されます。
対処法:この不明な発行元からのアプリがデバイスに変更を許可することを許可しますか?「はい」をクリックします。
Adobe Illustrator が予期せず終了しました。
Adobe Illustrator が予期せず終了しました。開いているドキュメントのうち、未保存の情報が復元されたものは、<ファイル名>[復元]という名前で表示されています。
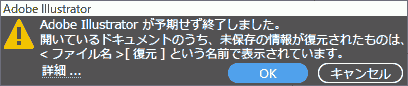
Adobe Illustrator が予期せず終了しました。
開いているドキュメントのうち、未保存の情報が復元されたものは、
<ファイル名>[復元]という名前で表示されています。
原因:
・未保存で編集中のドキュメントを開いた状態で、PCをシャットダウン、強制終了、休止状態(スリープ)
・前回「Adobe Illustratorは応答していません。」「(応答なし)」と表示され、Adobe Illustratorを仕方なく終了させた。
[OK] 前回のドキュメントが「[復元]」という名前で表示される。(不完全)
Adobe Illustrator が予期せず終了しました。データの自動復元を無効化しました。「環境設定/ファイル管理・クリップボード」でデータの自動復元を有効にできます。
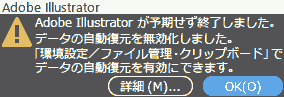
Adobe Illustrator が予期せず終了しました。
データの自動復元を無効化しました。「環境設定/ファイル管理・クリップボード」でデータの自動復元を有効にできます。
エラー発生手順:
・「開いているドキュメントのうち、未保存の情報が復元されたものは、<ファイル名>[復元]という名前で表示されています。」[OK]
↓
Adobe Illustrator ホーム画面. 最近使用したもの → 前回のドキュメントをクリック
↓
「Adobe Illustratorは応答していません。」「(応答なし)」と表示され、Adobe Illustratorを仕方なく終了させた。
↓
Adobe Illustratorを再起動したら表示されました。
Adobe Illustrator は起動する前に予期せず終了しました。
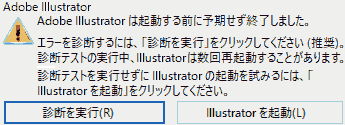
Adobe Illustrator は起動する前に予期せず終了しました。
エラーを診断するには、「診断を実行」をクリックしてください(推奨)。
診断テストの実行中、Illustratorは数回再起動することがあります。
診断テストを実行せずにIllustratorの起動を試みるには、「Illustratorを起動」をクリックしてください。
考えられる原因:Adobe Illustratorを構成するプログラムが欠けている。(Windows 10)
例:AGMGPUOptIn.ini
Adobe Illustratorを構成するプログラムのフォルダ内をむやみにいじらない。
ローカライズされたリソースファイルを読み込めません。問題を解決するためには、このアプリケーションを再インストールしてください。
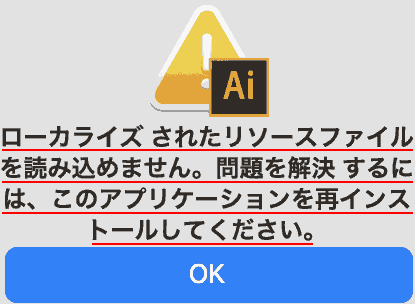
ローカライズされたリソースファイルを読み込めません。問題を解決するためには、このアプリケーションを再インストールしてください。
考えられる原因:Adobe Illustratorを構成するプログラムが欠けている。(macOS Big Sur)
例:AIFeatures.cfg
Adobe Illustratorを構成するプログラムのフォルダ内をむやみにいじらない。
予期しないエラーのため、処理を実行できませんでした。エラー:-108

予期しないエラーのため、処理を実行できませんでした。
エラー:-108
階段式に子レイヤー30個目を作成すると表示されます。
ファイルは既に開かれており、変更内容が保存されていません。配置の操作を続行しますか?

ファイルは既に開かれており、変更内容が保存されていません。
配置の操作を続行しますか?
考えられる原因: 画像トレースを適用中、リンクしている元画像を編集した。
[はい]: 配置の操作を続行。
[いいえ]:適用しない
保存できない
ドキュメント「〇〇.ai」を保存できません。このファイルは読み取り専用であるか、他のユーザーが開いている可能性があります。

ドキュメント「〇〇.ai」を保存できません。
このファイルは読み取り専用であるか、他のユーザーが開いている可能性があります。ドキュメントを別の名前で保存するか、別のフォルダーに保存してください。
考えられる原因:
・編集中にファイルサイズが急に大きくなった。
・aiの保存に時間がかかった。
実体験:
高解像度/4000x4000xpx以上の[画像をトレース]→[拡張]
その後、[保存](Ctrl+S)時に発生。(保存前の.aiは224KB)
対処法1 もう一度、保存(Ctrl+S)を実行する。
対処法2 ファイルサイズを小さくする。(軽量化)
以前の形式で保存すると、テキストレイアウトが一部変更される場合や、次に開いた時、編集機能の一部が使用できなくなる場合があります。
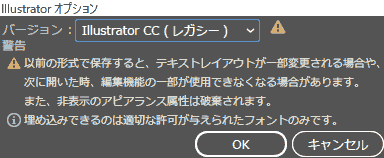
以前の形式で保存すると、テキストレイアウトが一部変更される場合や、次に開いた時、編集機能の一部が使用できなくなる場合があります。
また、非表示のアピアランス属性は破棄されます。
埋め込みできるのは適切な許可が与えられたフォントのみです。
ファイル → 別名で保存 → 保存先を指定
Illustratorオプション. ドキュメントを以前のバージョンに変更すると、下の方に警告が表示されます。
以前のバージョン:
Illustrator CC(レガシー)
Illustrator CS ~ CS6
実体験:
試しに警告を承知の上で[OK]。ai(Illustrator CS)で保存。
再度開くとオブジェクトの位置が大きくずれてしまった。
対処法: 普通は新しいバージョンで保存した方がいい。
ロックされているか、非表示のレイヤーにペーストしようとしています。該当するすべてのレイヤーのロックを解除して表示しますか?

ロックされているか、非表示のレイヤーにペーストしようとしています。該当するすべてのレイヤーのロックを解除して表示しますか?
考えられる原因:現在のレイヤーから別のレイヤーへオブジェクトをコピー → 貼り付けする時、ロックされているオブジェクトが含まれている。
例:ガイドをロック、🔒(鍵アイコン)
対処法1 [はい]で貼り付けできる。
対処法2 レイヤーウィンドウ。🔒(鍵アイコン)をクリックしてロックを解除🔓する。
対処法3 ロックされているオブジェクトを含めないようにする。
対象のオブジェクトまたはレイヤーがロックされているか非表示のため、処理を完了できません。

対象のオブジェクトまたはレイヤーがロックされているか非表示のため、処理を完了できません。
発生: 親レイヤーがロック🔓されている状態で、[新規サブ(子)レイヤーを作成]または、[クリッピングマスクを作成/解除]すると表示されます。
選択範囲にオーバーセットテキストが存在します。ポイント文字に変換すると、オーバーセットテキストは失われます。続行してもよろしいですか?

選択範囲にオーバーセットテキストが存在します。ポイント文字に変換すると、オーバーセットテキストは失われます。続行してもよろしいですか?
選択されたアートワークは配置したアートが含まれています。リキッドツールを使用する前にこのアートを埋め込む必要があります。

選択されたアートワークは配置したアートが含まれています。リキッドツールを使用する前にこのアートを埋め込む必要があります。
発生:
1. リンクファイルを選択.
2. 次のツール選択して、ドキュメント内をクリックすると表示されます。
対象ツール: [ワープツール],[うねりツール],[収縮ツール],[膨張ツール],[ひだツール],[クラウンツール],[リンクルツール]
グラデーションメッシュは単一の直線からは作成できません。

グラデーションメッシュは単一の直線からは作成できません。
発生:
1. 複数のオブジェクトを選択
2. [オブジェクト(O)] → [グラデーションメッシュを作成]をクリックすると表示されます。
アートボードを作成するにはクリッピングマスク以外、または回転させていない長方形を選択してください。

アートボードを作成するにはクリッピングマスク以外、または回転させていない長方形を選択してください。
原因:
・オブジェクトが回転している
・クリッピングマスク
・ライブペイント
・リンクファイル
発生:
1. オブジェクトを選択
2. [オブジェクト(O)] → [アートボード(A)] → [アートボードに変換(C)]をクリックすると表示されます。
対処法1 オブジェクトを選択 → プロパティウィンドウ.角度を0度にする。
対処法2 [アートボードの変換]にクリッピングマスク、ライブペイント、リンクファイル等を含めない。
パターンにはリンクオブジェクトを含めることができません。オブジェクトを埋め込んでから、もう一度実行してください。

パターンにはリンクオブジェクトを含めることができません。オブジェクトを埋め込んでから、もう一度実行してください。
原因:リンクオブジェクトでパターンを作成することはできない。
発生:
1. リンクオブジェクトを選択
2. [オブジェクト(O)] → [パターン(E)] → [作成(M)]をクリックすると表示されます。
リンクファイルのプロパティ. [埋め込み]をすることでパターンを作成できます。
選択範囲に変形できないオブジェクトが含まれています。

選択範囲に変形できないオブジェクトが含まれています。
原因: 変形できないオブジェクトを選択している
例: リンクオブジェクト
発生:
1. リンクオブジェクトとオブジェクトを選択
2. [オブジェクト(O)] → [エンベロープ(V)] → [ワープで作成(M)] or [メッシュで作成(M)]をクリックすると表示されます。
対処法: [エンベロープ] → [ワープで作成,メッシュで作成]する時は、変形できないオブジェクトを含めない。
この操作を行うには、複数のオブジェクトを選択する必要があります。最前面のオブジェクトには単一のパスかメッシュ、または単一のパスかメッシュを含むシンボルを指定してください。

この操作を行うには、複数のオブジェクトを選択する必要があります。最前面のオブジェクトには単一のパスかメッシュ、または単一のパスかメッシュを含むシンボルを指定してください。
原因: 変形できないオブジェクトを選択している
例: リンクオブジェクト
発生:
1. リンクオブジェクトとオブジェクトを選択
2. [オブジェクト(O)] → [エンベロープ(V)] → [最前面のオブジェクトで作成(T)]をクリックすると表示されます。
・最前面のオブジェクトには単一のパスかメッシュ
・単一のパスかメッシュを含むシンボルを指定する
一部のオブジェクトの種類は、ロックされているかサポートされていないため消去できません。選択したオブジェクトを拡張してから、もう一度実行してください。

一部のオブジェクトの種類は、ロックされているかサポートされていないため消去できません。選択したオブジェクトを拡張してから、もう一度実行してください。
原因: 以下のオブジェクトが含まれている。
例: ロックされているレイヤー
発生:
1. ロックされていないオブジェクトと、されていないオブジェクトを選択
2. ツールバー[消しゴムツール]をオブジェクトに向けて使用すると表示されます。
ロックされているオブジェクトは[消しゴムツール]で使用しても、変形しない。
テキスト以外のオブジェクトや、セグメントを含むシンプルパスをリンクすることはできません。
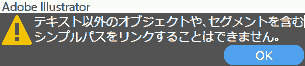
テキスト以外のオブジェクトや、セグメントを含むシンプルパスをリンクすることはできません。
原因: テキスト以外のオブジェクト
発生:
1. 複数の<パス>オブジェクトを選択.
2. [書式(T)] → [スレッドテキストオプション] → [作成(C)]をクリックすると表示されます。
類似のオブジェクトが見つかりません。フィルターを調整して、再試行してください。
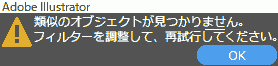
類似のオブジェクトが見つかりません。フィルターを調整して、再試行してください。
発生:
1. <パス>オブジェクトを選択.
2. プロパティウィンドウ → クイック操作 → [オブジェクトを一括操作]をクリックすると表示されます。
フィルターを適用しても効果がありませんでした。塗りつぶされたパスを選択してください。
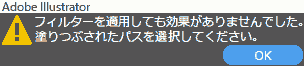
フィルターを適用しても効果がありませんでした。塗りつぶされたパスを選択してください。
考えられる原因: 既に「型抜き」ができている。
発生:
1. 2つの<パス>オブジェクトを選択.
2. パスファインダー. [変形オブジェクトで型抜き]をクリックすると表示されます。
前面のオブジェクトを移動したら、「型抜き」が完了していました。(塗りと同色で気づきませんでした)
ライブペイントツール
選択範囲には変換できないオブジェクトが含まれています。ライブペイントグループにできるのは、パスおよび複合パスだけです。クリッピングパスは使用できません。
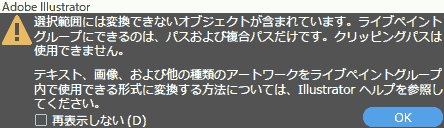
選択範囲には変換できないオブジェクトが含まれています。ライブペイントグループにできるのは、パスおよび複合パスだけです。クリッピングパスは使用できません。
テキスト、画像、および他の種類のアートワークをライブペイントグループ内で使用できる形式に変換する方法については、Illustratorヘルプを参照してください。
原因: 変換できないオブジェクトが含まれている
例: <クリッピングパス>,<画像>
発生:
1. 変換できないオブジェクトを選択.
2. ツールバー[ライブペイントツール]を使用して、ドキュメント内をクリックすると表示されます。
ライブペイントグループに変換すると、ブラシ、効果、透明、線の位置オプションなどの複雑なアビアランスが失われる可能性があります。

ライブペイントグループに変換すると、ブラシ、効果、透明、線の位置オプションなどの複雑なアビアランスが失われる可能性があります。
発生:
1. <パス>、<長方形>等のオブジェクトを選択.
2. [効果(C)] → [3D(3)] → [押し出し・ベベル] or [回転体] or [回転]を適用.
3. ツールバー[ライブペイントツール]を使用して、3D効果が適用されたオブジェクトをクリックすると表示されます。
パスをライブペイントグループに結合するには、コントロールパネルの「ライブペイント結合」ボタンをクリックするか、ライブイベントメニューから「結合」を選択します。

パスをライブペイントグループに結合するには、コントロールパネルの「ライブペイント結合」ボタンをクリックするか、ライブイベントメニューから「結合」を選択します。
エラー発生手順:
1. グループ化している「<パス>と<ライブペイント>」を選択.
– <グループ>
– <パス>
– <ライブペイント>
2. ツールバー[ライブペイントツール]を使用して、ドキュメント内をクリックすると表示されます。
カラーで塗るアートワークを定義しているパスを選択し、ライブペイントツールで選択範囲をクリックして、ライブペイントグループを作成します。

カラーで塗るアートワークを定義しているパスを選択し、ライブペイントツールで選択範囲をクリックして、ライブペイントグループを作成します。
発生:
1. <パス>を選択します。
2. ツールバー[ライブペイントツール]を選択して、ドキュメント内をクリックすると表示されます。
効果 3D
不明なエラーのため、操作を完了できません。[CANT]

不明なエラーのため、操作を完了できません。[CANT]
考えられる原因:
・3D効果を適用するオブジェクトの数が多い
・過度な設定値
・3D効果を追加で適用
・Adobe Illustratorを実行するためのプログラムが欠けている
発生(例1):
・複数のオブジェクトを選択
・[効果(C)] → [3D(3)] → [押し出し・ベベル(E)]をクリック.
・設定値を高くして、[OK]
・[押し出しの奥行き] 50pt→806pt
・[表面] 陰影(艶あり)
発生(例2):
3D効果を適用したaiファイルを開く時に表示されます。
発生(例3):
AIRobin.exeをプログラムフォルダ外に移動 → Adobe Illustratorを起動すると表示されます。
対処法1: 3D効果を適用するオブジェクトの数は最小限に抑える。
対処法2:Adobe Illustratorを構成するプログラムのフォルダ内をむやみにいじらない。
オブジェクトのアビアランスの処理中にエラーが発生しました。

オブジェクトのアビアランスの処理中にエラーが発生しました。
考えられる原因:
・3D効果を適用するオブジェクトの数が多い
・過度な設定値
発生: 「不明なエラーのため、操作を完了できません。[CANT]」の後に表示されます。
対処法: 3D効果を適用するオブジェクトの数は最小限に抑える。
この操作では、新たにこの効果のインスタンスが適用されます。現在の効果を編集するには、アビアランスパネルで効果名をクリックします。

この操作では、新たにこの効果のインスタンスが適用されます。現在の効果を編集するには、アビアランスパネルで効果名をクリックします。
原因: 3D効果を適用した後に、さらに3D効果を加える
発生:
1. オブジェクトを選択. [効果] → [3D] → [押し出し・ベベル] or [回転体] or [回転]を適用.
2. もう一度、[効果] → [3D] → [押し出し・ベベル] or [回転体] or [回転]をクリックすると表示されます。
[新規効果を適用] → さらに3D効果を適用する
アビアランスウィンドウで3D効果を確認する
1. [ウィンドウ] → [アビアランス]をクリックしてアビアランスウィンドウを表示させます。
2. アビアランスウィンドウ. ここで[効果]を削除したり、追加したりできます。
選択範囲にはデータがありません。そのため画像をフィルターできませんでした。
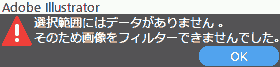
選択範囲にはデータがありません。そのため画像をフィルターできませんでした。
発生: あるオブジェクトを選択. アビアランスウィンドウ. [新規効果を追加]すると表示されることがあります。
ベベルが交差する可能性があります。
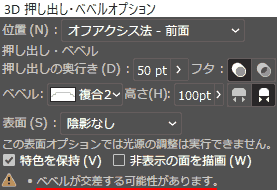
ベベルが交差する可能性があります。
発生:
1.あるオブジェクトを選択. [効果] → [3D] → [押し出し・ベベル]を適用.
2. [3D押し出し・ベベルオプション]. ベベル:[複合2]を選択すると表示されます。
グラデーションはラスタライズされます。
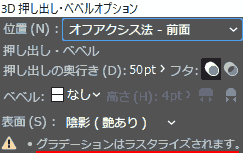
グラデーションはラスタライズされます。
発生:
1. オブジェクトのメインカラーをグラデーションにする。
2. [効果] → [3D] → [押し出し・ベベル]を適用。
3. [3D押し出し・ベベルオプション]で警告が表示されます。
連結できない
連結するには、同じパスか2つの異なるパスの2つの端点を選択します。

連結するには、同じパスか2つの異なるパスの2つの端点を選択します。
考えられる原因: 端点が含まれていない。
発生:
1. [直線ツール]で2本直線を引く。(重なっても離れてもいい)
2. [ダイレクト選択ツール]でアンカーポイントではない、辺をそれぞれ選択する。
3. 右クリック [連結…]をクリックすると表示されます。
対処法: [(ダイレクト)選択ツール]でアンカーポイントを含める。
選択されたオブジェクトは無効なオブジェクト(複合パス、クローズパス、テキストオブジェクト、グラフ、ライブペイントグループ)であるため、連結できません。
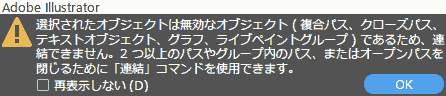
選択されたオブジェクトは無効なオブジェクト(複合パス、クローズパス、テキストオブジェクト、グラフ、ライブペイントグループ)であるため、連結できません。
2つ以上のパスやグループ内のパス、またはオープンパスを閉じるために「連結」コマンドを使用できます。
考えられる原因:
・パスを連結する時、無効なオブジェクト(複合パス、クローズパス、テキストオブジェクト、グラフ、ライブペイントグループ)が含まれている。
・既にアンカーポイント同士の連結が完了している。
発生:
1. 2つ別々のオブジェクトのアンカーポイントをそれぞれダイレクト選択。
2. 右クリック → [連結]する時に表示されます。
対処法1: 無効なオブジェクトを編集・修正して、通常のオブジェクトに変更する。
対処法2:通常のオブジェクトのパスのアンカーポイントの連結で行う。
パス できない
パスの削除 – 注意:削除が必要なパスはありません。

パスの削除 – 注意:削除が必要なパスはありません。
考えられる原因:孤立点、塗りのないオブジェクト、空のテキストパスに該当しなかった。
発生:
1. どれでもいいのでオブジェクトを選択.
2. [オブジェクト(O)] → [パス(P)] → [パスの削除(C)…]
3. [パスの削除] [孤立点(S)]、塗りのないオブジェクト(U)、[空のテキストパス(E)]、に全て✓チェックして、[OK]します。
孤立点、塗りのないオブジェクト、空のテキストパスがある場合は、[パスの削除]を適用できます。
もしこの警告が出た場合、そのオブジェクトおよびパスは、削除の必要がないのでそのままでOKです。
長方形、またはクローズドパスオブジェクトを選択してください。

長方形、またはクローズドパスオブジェクトを選択してください。
原因: 長方形またはクローズドパスオブジェクト以外を選択している。
例: オープンなパス、シェイプ
発生:
1. どれでもいいのでシェイプを選択.
2. [オブジェクト(O)] → [パス(P)] → [グリッドに分割(S)…]をクリックすると表示されます。
対処法: 長方形、またはクローズドパスオブジェクトを選択します。
複合パスを作成できません。複合パスはすべてパス(ブラシで作成したもの以外)で構成します。別のオブジェクトの一部であるパスを含めることはできません。

複合パスを作成できません。複合パスはすべてパス(ブラシで作成したもの以外)で構成します。別のオブジェクトの一部であるパスを含めることはできません。
原因: 複合パスの作成に無効なオブジェクトが含まれている。
・リンクファイル
・ライブペイント
発生:
1. パスとリンクファイルを選択.
2. [オブジェクト(O)] → [複合パス(O)] → [作成(M)]をクリックすると表示されます。
複合パスの作成にパスとリンクファイルやライブペイント等の無効なオブジェクトを含めない。
複数のオブジェクトが選択されているため、フィルター処理を完了できません。
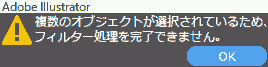
複数のオブジェクトが選択されているため、フィルター処理を完了できません。
発生:
1. 複数のオブジェクトを選択.
2. [オブジェクト(O)] → [パス(P)] → [背面のオブジェクトを分割(D)]をクリックすると表示されます。
1. 1つのオブジェクトを選択.
2. [オブジェクト(O)] → [パス(P)] → [背面のオブジェクトを分割(D)]します。
リンクファイル
リンクファイルが見つかりません。
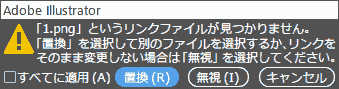
「」というリンクファイルが見つかりません
「置換」を選択して別のファイルを選択するか、リンクを
そのまま変更しない場合は「無視」を選択してください。
原因: リンクファイルが見つかない
・リンク元の画像ファイルを削除、名前を変更、ファイルを移動した。
・画像ファイルが存在しない。
[置換]: 別のファイルを選択する
[無視]: 変更しない。
リンクファイルの切り抜きでは元のファイルのコピーが埋め込まれます。リンク場所の元のファイルは影響を受けません。

リンクファイルの切り抜きでは元のファイルのコピーが埋め込まれます。リンク場所の元のファイルは影響を受けません。
リンクファイル [画像の切り抜き]をクリックすると表示されます。
Aiドキュメントでリンクファイルの余分な部分を切り抜き(トリミング)可能。
元の画像ファイルは切り抜かれない。
リンクパネル内のファイルが削除または修正されました。リンクファイルを更新しますか?

リンクパネル内のファイルが削除または修正されました。リンクファイルを更新しますか?
考えられる原因: 画像を編集・変更した。
・リンク元の画像ファイルを削除
・リンク元の画像を編集して保存
・ファイル名の変更、置き換え
[はい]:更新
[いいえ]:変更しない
カラープロファイル
現在のカラー設定は、リンクされたコンテンツのCMYKプロファイルを保持しますが、このドキュメントを作成したときにプロファイルが無視されるように設定されています。

現在のカラー設定は、リンクされたコンテンツのCMYKプロファイルを保持しますが、このドキュメントを作成したときにプロファイルが無視されるように設定されています。
原因: リンクファイル画像に埋め込まれたカラープロファイルとドキュメントのプロファイルが異なる。
発生: リンクファイルがあるaiを開くときに表示されます。
対処法1 色にこだわりがなければ[続行]
対処法2 ドキュメントのカラーモードをRGBかCMYKかどちらか決める.RGBはWeb向き.CMYKは印刷向き.
[ファイル(F)] → [ドキュメントのカラーモード] → [RGBカラー(R)]
ドキュメントにはRGBプロファイルが埋め込まれていません。
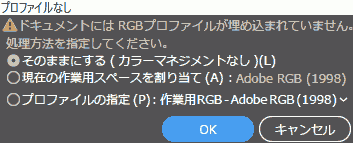
ドキュメントにはRGBプロファイルが埋め込まれていません。
[●]そのままにする(カラーマネジメントなし)(L)
[]現在の作業用スペースを割り当て(A)
[]プロファイルの指定(P)
原因: その画像には、RGBプロファイルが埋め込まれていない。
発生:
[編集(E)] → [カラー設定(G)]
カラー設定. カラーマネジメントポリシー. 埋め込みプロファイルなし. 開くときに確認の✓チェックが入っていると、Illustratorで画像を開く時に表示されます。
対処法1 埋め込みプロファイルの確認メッセージをオフにする
1. [編集(E)] → [カラー設定(G)]
2. カラー設定. カラーマネジメントポリシー. 埋め込みプロファイルなし. 開くときに確認の✓チェックを外します。
対処法2 [●]そのままにするで[OK]
シンボル
シンボルインスタンスまたはシンボルセットを選択してください。

シンボルインスタンスまたはシンボルセットを選択してください。
原因: 適当にクリックしている。
対象ツール: [シンボルシフトツール],[シンボルスクランチツール],[シンボルリサイズツール],[シンボルスピンツール],[シンボルスクリーンツール]
シンボルを選択してから、[シンボルツール]を使用する。
最初にシンボルパネルからシンボルを選択してください。

最初にシンボルパネルからシンボルを選択してください。
考えられる原因:
・シンボルを選択していない
・適当にクリックしている
対象ツール: [シンボルツール],[シンボルシフトツール],[シンボルスクランチツール],[シンボルリサイズツール],[シンボルスピンツール],[シンボルステインツール],[シンボルスクリーンツール],[シンボルスタイルツール]
一部のシンボルが使用中です。これらのシンボルを削除するには、アートワーク上のシンボルを拡張または削除してください。

一部のシンボルが使用中です。これらのシンボルを削除するには、アートワーク上のシンボルを拡張または削除してください。
[インスタンスを削除] 登録されたシンボルは削除できるが、一緒にオブジェクトも削除されてしまう。
発生: ウィンドウ[シンボル]. [シンボル削除](ゴミ箱マーク)をクリックすると表示されます。
対処法: [インスタンスを拡張] → 登録されたシンボルは削除され、オブジェクトは削除されない。
最初にグラフィックスタイルパネルからスタイルを選択してください。

最初にグラフィックスタイルパネルからスタイルを選択してください。
原因: [シンボルスタイルツール]でドキュメント内を適当にクリックしている
最初に塗りのカラーを選択してください。

最初に塗りのカラーを選択してください。
原因: [シンボルステインツール]を使用する時に、ツールバー[カラーピッカー]のメインもしくはサブカラーの塗りがない.
ツールバー[カラーピッカー]のメインもしくはサブカラーの塗りを指定する.
パスファインダー
フィルターが適用されませんでした。2つの重なり合ったパスを選択してください。
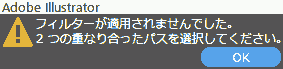
フィルターが適用されませんでした。2つの重なり合ったパスを選択してください。
考えられる原因1: [合体] 2つ以上のオブジェクトを選択していない
ウィンドウ[パスファインダー]. 形状モード[合体]をクリックすると表示されます。
考えられる原因2: [交差] パスが重なり合ってない、2つ以上のオブジェクトを選択していない
ウィンドウ[パスファインダー]. 形状モード[交差]をクリックすると表示されます。
考えられる原因3: [全て] パスではない。選択したオブジェクトがシェイプ、ガイド等。
その他. 選択ミス.
対処法:
[合体] 2つ以上のオブジェクトを選択する
[交差] 2つ以上のパスを重ねる
[全て] パスで行う。
パスファインダー効果は、通常、グループ、レイヤー、またはテキストオブジェクトに適用してください。現在の選択項目に対しては効果がない場合があります。

パスファインダー効果は、通常、グループ、レイヤー、またはテキストオブジェクトに適用してください。現在の選択項目に対しては効果がない場合があります。
考えられる原因: パスファインダー効果を適用できないオブジェクトが含まれている
例: <リンクファイル>
発生:
1. <リンクファイル>を選択
2. [効果(C)] → [パスファインダー(F)] を適用すると表示されます。
[追加, 交差, 中マド, 前面オブジェクトで型抜き, 背面オブジェクトで型抜き, 分割, 刈り込み, 合流, 切り抜き, アウトライン, 濃い混色, 薄い混色, トラップ]
環境設定 エラー
パフォーマンス メモリが不足しています。パフォーマンスに影響が出る場合があります。

[ファイル] → [環境設定] → [パフォーマンス] → その他
取り消し回数:200
メモリが不足しています。パフォーマンスに影響が出る場合があります。
原因:メモリ不足
この警告が表示されても、200回操作を戻すことができる。
当環境では特に問題は出てないが、低スペックの場合は重くなる原因になるため注意。
検索項目が見つかりませんでした 検索が完了しました
原因: 文字列が存在しない。
発生:
1. [編集(E)] → [検索と置換(E)…]
2. [検索と置換]. 検索文字列にを文字列を入力して、[検索]をクリックすると、「検索項目が見つかりませんでした」と表示されます。
3. [次を検索(F)]で終わりまで検索が終わると「検索項目が完了しました」と表示されます。
対処法1: 普通に探す。
対処法2: レイヤーウィンドウで文字列を確認する.
注意:変更内容は、Illustratorの次回起動時に有効になります。

注意:変更内容は、Illustratorの次回起動時に有効になります。
環境設定 → デバイス. Wacomの有効化(E)をオンにすると表示されます。
プラグイン エラー
プラグインの読み込みエラーです。
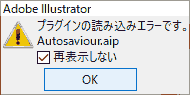
プラグインの読み込みエラーです。
〇〇.aip
対処法1. プラグインを削除、再度インストールする
対処法2. プラグインをアクティベーション(有効化)させる
対処法3. プラグインとIllustratorのバージョンを合わせる。(互換性)
プラグインはこのファイルを認識できません。そのためファイルを読み込みできませんでした。

プラグインはこのファイルを認識できません。そのためファイルを読み込みできませんでした。
考えられる原因: あなたが使用しているそのプラグインで、そのファイルを読み込むことができなかった。
An error has occurred. Unknown exception
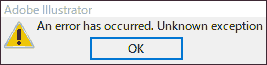
| An error has occurred. Unknown exception | エラーが発生しました。不明な例外 |
| English | 日本語 |
考えられる原因:
・予期せぬエラー
・プラグイン関連の不具合
警告 確認メッセージ
閉じる前に、Adobe Illustrator ドキュメント「.ai」を保存しますか?

閉じる前に、Adobe Illustrator ドキュメント「〇〇」を保存しますか?
〇〇:.ai、名称未設定
[はい]:(念のため、)ドキュメントを保存する
[いいえ]:ドキュメントを保存しない
保存されるファイルの中に、ラテン文字以外の文字が含まれています。これらのファイル名と互換性のないWebブラウザーやサーバーがあります。

保存されるファイルの中に、ラテン文字以外の文字が含まれています。
これらのファイル名と互換性のないWebブラウザーやサーバーがあります。
考えられる原因:
1. デフォルト
2. 一部のフォント?
発生: [ファイル]→[書き出し]→[Web用に画像を保存] -> [保存]する時に表示されます。
[OK]:いつものこと、問題なし、気にしない、とにかく画像を保存したい
クリップボード内にデータがあります。クリップボードの内容を消去すると、Illustratorをより高速に終了できます。
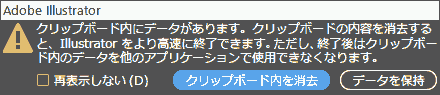
クリップボード内にデータがあります。クリップボードの内容を消去すると、Illustratorをより高速に終了できます。
ただし、終了後はクリップボード内のデータを他のアプリケーションで使用できなくなります。
原因: 「画像をコピー(Ctrl + C)」状態を維持している。
発生: Adobe Illustratorを終了させる時に表示されます。
[クリップボード内を消去]: 不要(通常はこっち)
[データを保持]: ローカル(HDD)にデータを保存(蓄積)する(Adobe Illustratorが少しずつ重くなる原因に)
この大きさの画像にトレースを続行すると、時間がかかる可能性があります。続行しますか?

この大きさの画像にトレースを続行すると、時間がかかる可能性があります。続行しますか?
注意: 画像サイズを減らすには、オブジェクト/ラスタライズを選択して、より低い解像度でラスタライズしてください。
考えられる原因:画像サイズが大きい。
例:3828×3951 px
発生:[画像をトレース]を実行すると表示されます。
[OK]:画像トレースを開始
続行する前にドキュメントを保存する必要があります。

続行する前にドキュメントを保存する必要があります。
発生: 現在のドキュメントを未保存にしている状態(*)で[ファイル(F)] → [パッケージ(G)…]をクリックすると表示されます。
このファイルは、Illustrator 以外の他のアプリケーションで修正されています。続行しますか?

このファイルは、Illustrator 以外の他のアプリケーションで修正されています。続行しますか?
現在のドキュメントを保存(Ctrl+S)する時に表示されます。
ドキュメントは現在バッググラウンドで書き出し中です。書き出しが完了した後に書き出しをやり直してください。

ドキュメントは現在バッググラウンドで書き出し中です。書き出しが完了した後に書き出しをやり直してください。
発生1:アセット書き出し中に、さらにアセットを書き出そうとした時に表示されます。
発生2:アセット書き出し中に、現在のドキュメントを保存(Ctrl+S)する時に表示されます。
現在の書き出しが終わるまで待つ。
その他
選択項目にはピクセルグリッドに最適化できないアートが含まれています。

選択項目にはピクセルグリッドに最適化できないアートが含まれています。
オブジェクトが変換されていません

3/3 オブジェクトが変換されていません
動作環境
- Windows10 Pro 1909
- NVIDIA Geforce RTX2080Ti 11GB x2 SLI
- メモリ 64GB
- 起動ディスク: SSD
- Adobe Illustrator 2019 バージョン : 20.0.10, 2020 バージョン : 21.2.1, 2021 バージョン : 25.1.0, 2022, 2023
- macOS Mojave バージョン 10.14.6
- メモリ: 16GB
- 起動ディスク: SSD 512GB
- Adobe Illustrator 2019 バージョン : 20.0.6
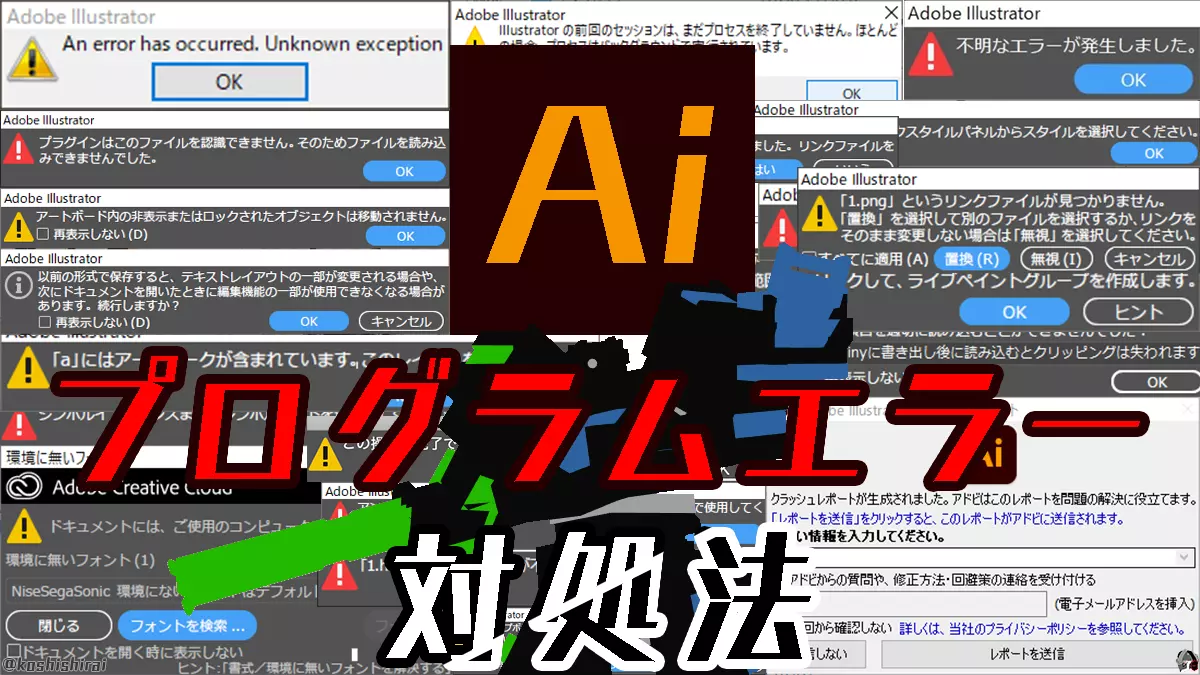
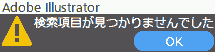


ないす!