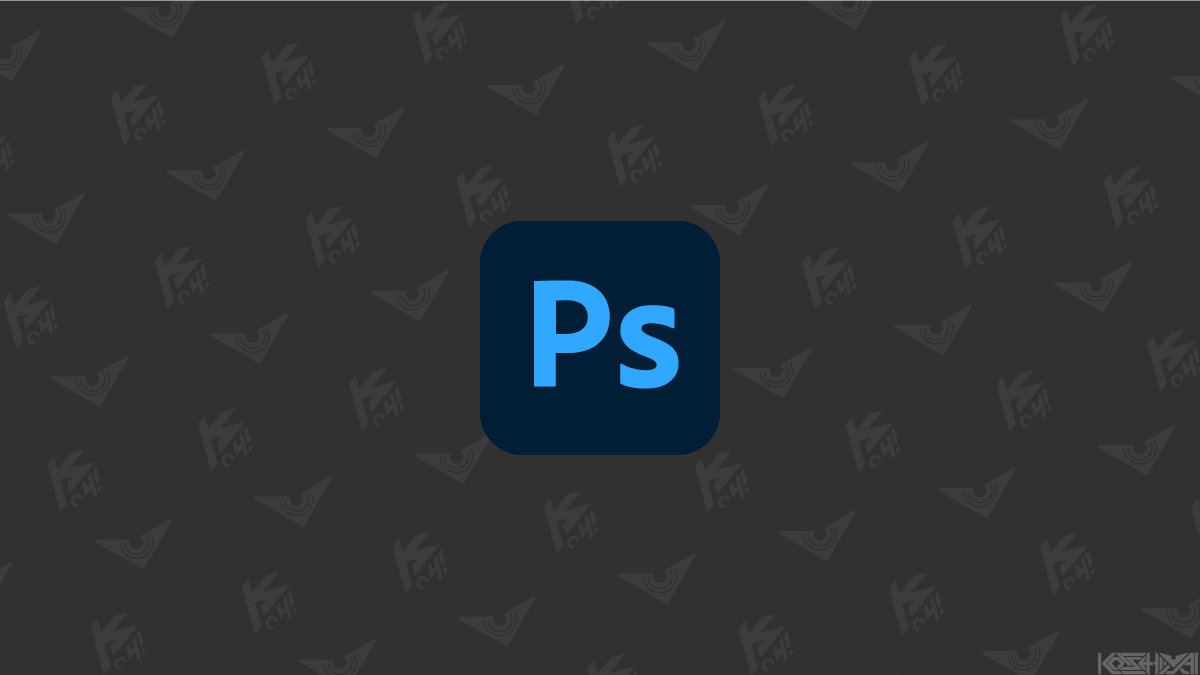画像解像度 1.000から29999.999の値を入力してください。近似値を挿入します。
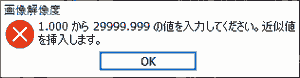
画像解像度
1.000から29999.999の値を入力してください。近似値を挿入します。
画像解像度を1.000~29999.999の範囲以外の値を入力すると表示されます。
例: 0.1, 99999, -1など
無効な入力値です。0.0 pixel から 1000.0 pixelの値を入力してください。最後の有効な値に復元します。
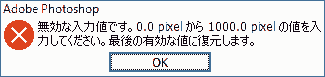
無効な入力値です。0.0 pixel から 1000.0 pixelの値を入力してください。最後の有効な値に復元します。
0.01 point から 1296.00 point の値を入力してください。最も近い値を挿入します。
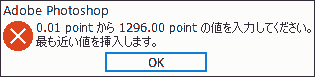
0.01 point から 1296.00 point の値を入力してください。最も近い値を挿入します。
テキストレイヤーでフォントサイズを0.01point~1296.00 pointの範囲以外の値を入力すると表示されます。
例: 0, 1297, -1など
1.00 pixel から 300000.0 pixel の値を入力してください。最も近い値を挿入します。
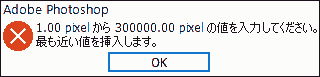
1.00 pixel から 300000.0 pixel の値を入力してください。最も近い値を挿入します。
変形ツール(長方形ツール、角丸長方形ツール、楕円形ツール、三角形ツール、多角形ツール)でW(幅)もしくはH(高さ)を1.00 pixel ~ 300000.0 pixelの範囲以外の値を入力すると表示されます。
例: 0, 300001, -1など
3 から 100 の整数を入力してください。最も近い値を挿入します。

3 から 100 の整数を入力してください。最も近い値を挿入します。
多角形ツール [角数を設定]で3~100の範囲外の値を入力すると表示されます。
例: 2, 101, -1など
1% から 100% の整数を入力してください。最も近い値を挿入します。

1% から 100% の整数を入力してください。最も近い値を挿入します。
・塗りつぶしツール [不透明度]
・消しゴムツール、コピースタンプツール、ブラシツール [流量] [滑らかさ]
0~100%の範囲外の値を入力すると表示されます。
例: 101, -1, 1.1など
0 から 255 の整数を入力してください。最も近い値を挿入します。

0 から 255 の整数を入力してください。最も近い値を挿入します。
塗りつぶしツール [許容値]に0~255の範囲外の値を入力すると表示されます。
例: 256, -1, 1.1など
1.46% から 12800.00% の値を入力してください。近似値を挿入します。
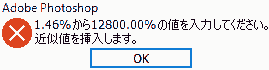
1.46% から 12800.00% の値を入力してください。近似値を挿入します。
ドキュメントエリアの拡大率で1.46%~12800.00%の範囲外の値を入力すると表示されます。
例: 1.45, 12800.1, -1など