Synthesiaの使い方や設定で困っていませんか?
悩み
無料版と有料版の違いは?
Synthesiaの使い方や設定はどうやるの?詳しく知りたい
midiやsfの読み込みができない
YouTubeで見るあのエフェクトはどうやるの?
私の調査ではSynthesiaは、日本語に対応しておらず、日本語化パッチも見つかっていません。(2020年6月4日)
また、日本語圏内だとSyhthesiaの情報は数少ないので、自分でまとめてみました。
本記事では、Synthesiaの設定や使い方を詳しく解説します。
Synthesia 無料版と有料版の違い
無料版は、トライアル機能のみです。
- midiの再生時間は10秒まで
有料版は、フル機能です。
- midiの再生時間はフル。
Synthesia 購入方法
- Synthesiaは公式サイトで購入します。
Synthesiaは、 Windows, Mac, Android版とiPad版に別れています。
公式サイトの他にGoogle PlayにAndroid版、App StoreにiPad版がありますが、有料版アプリとして使うためには、公式サイトを経由し、購入したキーを使用します。
$40 (4,309円), $29 (3,123 円)(Synthesia 10.6 (Release. Sep-29-2019)
価格は40ドル(4,309円)ではなく、Springセールで29ドル(3,123 円)です。
有料版はUnlock for $40 $29 を、無料版はTry it Freeを選択します。
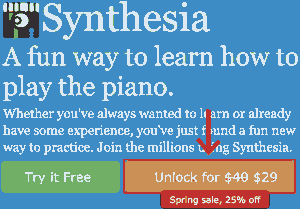
「Buy Now」で進みます。

90秒以内に入力フォームを埋めて、「Review Order」に進みます。
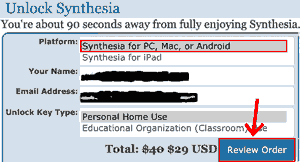
支払い方法は、PayPal またはクレジットカードを選べます。
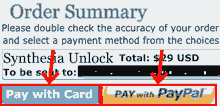
私は海外サイトの支払い方法の定番のPayPalで支払いました。
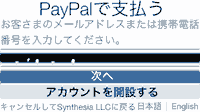
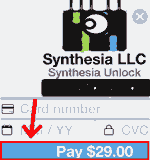
購入後、メールを開くとキーが与えられます。登録したメールは消さないようにしましょう。
Systhesia 日本語化について
残念ながら、Synthesiaの日本語化パッチは見つかりませんでした。(2019年4月調べ, 2020年6月2日現在)
英語は中学生でも分かるような簡単な単語が並んでいるだけなので慣れましょう。
Synthesiaで選べる言語はこの12ヶ国語です。
- English(英語)
- español(スペイン語)
- français(フランス語)
- Deuthch(ドイツ語)
- русский(ロシア語)
- Português Brasileiro(ブラジル語)
- 普通話(中国語)
- italiano(イタリア語)
- Nederlands(オランダ語)
- Slovenščina (スロベニア語)
Synthesia Settings:設定
- Music Devices:音楽デバイス
- Songs:歌(曲)
- User Profile:ユーザープロフィール
- Gameplay:ゲームプレイ
- Shortcuts:ショートカット
- Color Theme;カラーテーマ
- Advvanced:上級
- Unlock Synthesia:Synthesiaのロックを解除
Music Devices:音楽デバイス
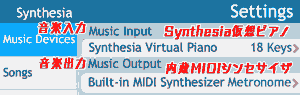
Music Devices(音楽デバイス)では、Music Input(音楽入力)とMusic Output(音楽出力)を決めることができます。
Music Input:音楽入力
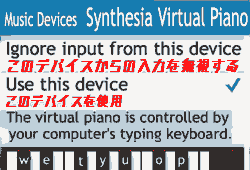
- Ignore Input from this device:外部のMIDIキーボード 等を使用する場合。
- Use this Device:パソコンのキーボード を使用する場合。
Music Output:音楽出力(sf選択)
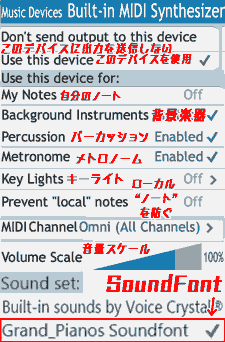
Music Output:音楽出力とは、Synthesiaから発する音源を選択します。
- Don’t send output to this device:このデバイスに出力を送信しない
- Use this device:このデバイスを使用
- My Notes:自分のノート
- Background Instruments:背景楽器
- Percussion:パーカッション
- Metronome:メトロノーム
- Key Lights:キーライト
- Prevent local notes:ローカルノートを防ぐ
- MIDI Channel:Omni All Channel(デフォルト)
- Volume Scale:音量スケール
- Sound Set(MIDI)
Sound Set(Sound Font)は、Songsで追加したフォルダに含めると認識します。
ここでSound Set(Sound Font)が認識しなかったら、Synthesiaでは使用できないことを意味します。
Songs (midi&sf読み込み)
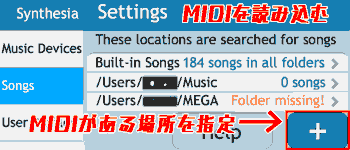
Songsでは、midiの場所と検索範囲を設定します。
midiの場所を追加するには、[+]→[場所を選択]します。
これでmidiがSynthesiaに認識され、演奏できるようになります。
認識されなければ、Synthesiaを再起動してください。
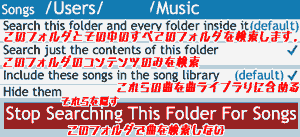
User Profile:ユーザープロフィール
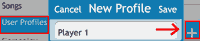
User ProfileはSynthesiaのユーザー(プレイヤー)です。プレイヤーとしてSynthesiaでプレイしたデータが保存されます。
- No Profile, Anonnymous:ノープロフィール, 匿名
プレイヤーを新しく作るには、[+]を押して、好きな名前を入力します。
プレイヤー名は後から変更することができません。
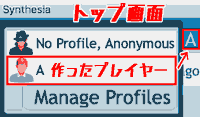
プレイヤーの変更は、トップ画面から選択することができます。
Gameplay:ゲームプレイ
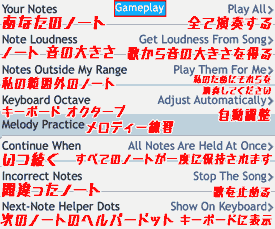
Shortcuts:ショートカット
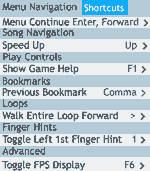
Shortcutsではショートカットを個別に設定することができます。
デフォルトの割り当てから変更する場合は、Shortcutsで設定します。
Color Theme:カラーテーマ

Synthesiaのカラーテーマはこの3つの中から選ぶことができます。
- Crystal Blue:
#107eb5 - Synthesia Classic:
#6b6b6b - Tangerine:
#b54710
私はいつものCrystal Blueが好きです。
Advanced:上級(パーティクルエフェクトをつける)
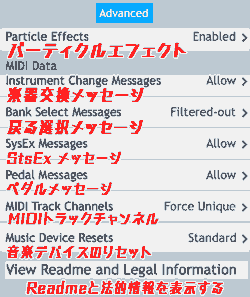

- Particle Effects:パーティクルエフェクト(粒子効果)。
- Enabled:ノートがキーボードに触れるとトゲ状のエフェクトが付きます。
MIDI Data – Instrument Change Messages:楽器交換メッセージ
- Bank Select Messages:
- SysEx Messages:SysEx メッセージ
- Pedal Messages:ペダルメッセージ ^ MIDI Track Channels:MIDIトラックメッセージ
- Music Device Resets:音楽デバイスのリセット
Unlock Synthesia:Synthesiaのロックを解除(キーを登録する)
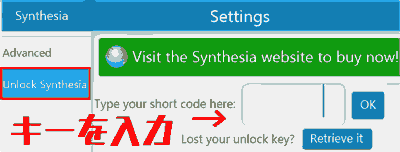
Synthesia [Settings] > [Unlock Synthesia]にいき、メールにあったキーを入力します。
Synthesia Config 設定
Synthesia Config データの場所
WIndowsの場合
C:¥Users¥ユーザ名¥AppData¥Roaming¥SynthesiaMacの場合
HDD名/Users/ユーザ名/Library/Application Support/Synthesia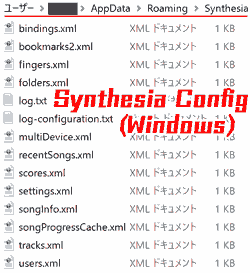
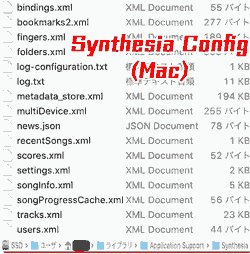
Synthesia Configのデータは、それぞれxmlファイルに別れています。xmlに直接記述することで、Synthesiaに反映することが出来ます。 設定を忘れたくない方はバックアップをとった方が良いでしょう。
BackgroundImage(背景画像の設定)

- Gameplay.BackgroundImageAlpha
- 背景画像の不透明度
- Value:0%(背景画像は写りません。)
- Value:100%(背景画像が鮮明に写ります。)
- お好みで
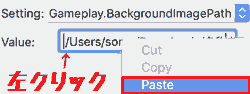
- Gameplay.BackgroundImagePath
- 背景画像のパス
- Value:パスを入力する
- 貼り付けは左クリックして、Pasteします。
背景に設定する画像は、上部にあるタイマーとメニューバー、下部にあるキーボードで隠れるため、気にする方は画像サイズを調整した方が良いです。
Synthesia Configの注意点
Synthesia ConfigはSynthesiaと同時に起動することはできません。

| Configuration Tool Running The Synthesia Configuration tool is running. You must close it before starting Synthesia. | 構成ツールが実行中です。Synthesia構成ツールが実行されています。 Synthesiaを開始する前に閉じる必要があります。 |
Synthesia 使い方
Synthesia プレイ前の使い方
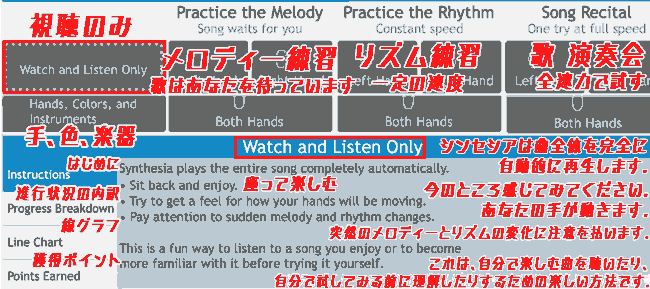
- プレイモードは4つあります。
- Watch and Listen Only:視聴のみ
- Practice the Melody:メロディー練習
- 歌はあなたを待っています
- Practice the Rhythm:リズム練習
- Recital:演奏会
Practice the Melody:メロディー練習
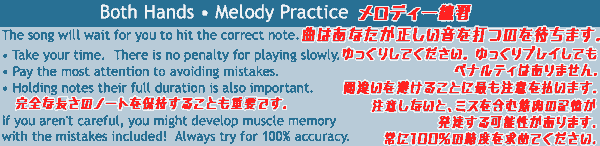
Step1 メロディー練習:あなたが正しい音を打つ練習です。
- 曲はあなたが正しい音を打つのを待ちます。
- ゆっくりプレイしてもペナルティはありません。
- 間違いを避けることに最も注意を払ってください。
- 注意しないと、ミスを含む筋肉の記憶が発達する可能性があります。
- 常に100%の精度を求めてください。
Practice the Rhythm:リズム練習

Step2 リズム練習:あなたが歌の速度に慣れる練習です。
- 間違いなくプレイできるようになるまで速度を調整します。
- あなたが快適にできる限り速く再生します。
- 100%の速度まであなたの方法を動作します。
- リズムを練習する前にメロディーの練習をしてください。
- 間違いを避けることが重要です。
- パニックになり、場所を失うほど速度を高く設定しないでください。
Recital:演奏会
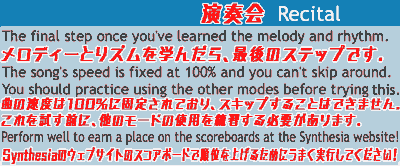
Step3 演奏会:あなたが歌を本番でプレイします。
- メロディーとリズムを学んだら、最後のステップです。
- 曲の速度は100%に固定されており、スキップすることはできません。
- これを試す前に、他のモードの練習をする必要があります。
Synthesia プレイ中の使い方
- 「スペースキー」:Song Paused(一時停止)と再生
- 「 , < ね」:前のブックマークに戻る
- 「. > る」:次のブックマークに進む
- 「1〜9」:n番目のブックマークにいく
「F1」:Help
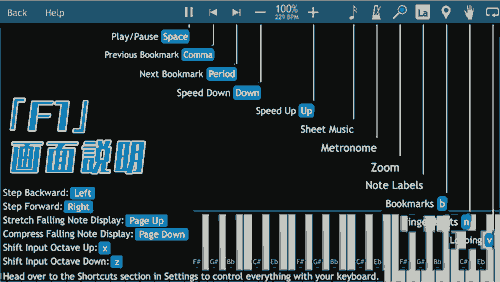
画面の説明。ショートカットキーを全部把握することができます。
「F5」:ノート非表示
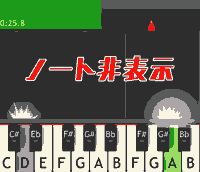
演奏は続きますが、ノートが表示されなくなります。 目隠しプレイと同じプレイ状況を作ることができます。
「F6」:FPS表示
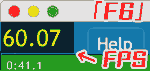
60FPSが出れば、音楽再生は滑らかです。 10FPSを下回った場合、再生状況は不安定です。
「F7」:「x」表示

「x」が表示されるだけで特に何も起こりません。(謎)
「N」:指のヒントの割り振り

Add finger hints by dragging from notes to finger diagram:ノートから指図にドラッグして指のヒントを追加します。
- 「N」を押します。
- 左クリックを押したまま、ノートを選択します。
- そのノートを押す、指を選択します。
「B」:ブックマークの表示設定
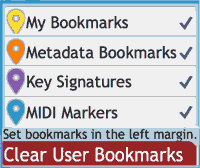
ブックマークはタイムラインの目印です。
- My Bookmarks:自分のブックマーク(黄)
- ブックマークを付ける:Ctrl(Control)押しながら、タイムラインを選択します。
- ブックマークを外す:外したいブックマーク(黄)をもう一度選択します。
- Metadata Bookmarks:メタデータのブックマーク(オレンジ)
- Key Signatures:調号(紫)
- MIDI Markers:MIDIマーカー(紫)
- Clear User Bookmarks:ユーザーのブックマークをクリアする
「V」:ループ
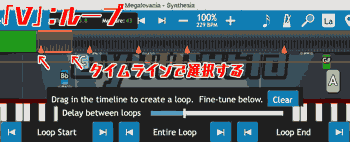
タイムラインで始まりから終わりを選択すると、ループの区間が出来ます。 ループは複数個作ることが出来ます。
楽譜表示
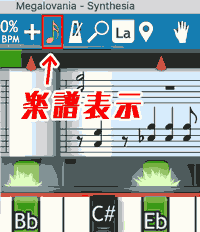
楽譜を表示します。 細かい設定は出来ないようです。 楽譜が終わると、次のページをめくります。
メトロノーム
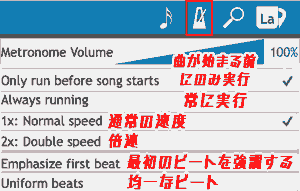
メトロノームは、テンポを刻みます。
- Metronome Volume:音量 0 ~100%まで
- Only run before song starts:曲が始まる前にのみ実行
- Always running:常に実行(うるさい。)
- 1x: Normal speed:通常の速度
- 2x: Double speed:倍速
- Emphasize first beat:最初のビートを強調する
- Uniform beats:均一なビート
拡大
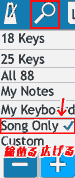
キーボード エリアの幅を調整することができます。
- 18 Keys
- 25 Keys
- All 88
- My Notes
- My Keyboard
- Song Only
- Cutome
[Song Only]は。画面に収まるのでおすすめです。
ラベル

キーボードやノートに表示するラベルの設定です。
- No Labels
- Octaves
- FInger Hint Numbers
- Virtual Piano Mapping (A, W, S)
- English Note Names (C, C#, D)
- Fixed-Do Note Names (Do, Re, Mi)
- Movable- Do Note Names (Do, Re, Mi) ^ Scale Number (1, 2, 3)
- Show All
- Only show labels on my own notes
English Note Names (C, C#, D)は、YouTube動画でよく見かけます。
Synthesia + SABERエフェクトの作り方(要After Effect)
After Effectで使う Saber をダウンロード&インストールします。 Windows用とMac用があります。
- 新規平面を作成
After Effectを開いて、[新規]→[新規プロジェクト]を作成します。 そして、[新規]→[新規コンポジション]を作成します。
次に、[レイヤー]→[新規]→[平面]を作成します。
![[レイヤー]→[新規]→[平面]](/wp-content/uploads/2020/06/20200604160012.png)
- SABERを作成
右クリックして、[エフェクト]→[VIdeo Compliot]→[Saber]を選択します。
![[エフェクト]→VIdeo
目の前にSaberが出来ます。
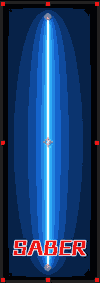
次にSynthesiaのキーボードの境界線上に合わせるために、Saberを[回転]、[変形]します。
[レイヤー]→[トランスフォーム]→[回転]
![[レイヤー]→[トランスフォーム]→[回転]](/wp-content/uploads/2020/06/20200604161529.png)
[回転] 90度にします。
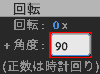
これでSABERエフェクトが完成します。
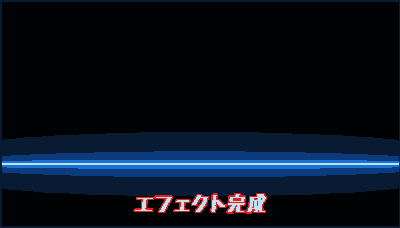
他にもたくさんの種類のSABERを作ることができます。
SABERエフェクトは、プリセットが用意されています。
SABERエフェクト使い方は分からなくても、プリセットからカスタマイズすれば素敵なエフェクトができます。
こちらは、私が使用したことのあるプリセットです。私はエフェクトは控えめな方が好きです。
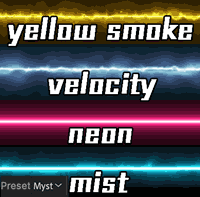
動画にする場合、After Effectプロジェクトに動画を取りこんで書き出ししたり、Premire Proで合成することで、エフェクト付きでSynthesiaの演奏動画が出来上がります。
最後に
Synthesia の使い方や設定を紹介しました。Synthesiaにはたくさんの遊び方がありました。 SynthesiaはYouTubeでよく見る演奏プレイスタイルです。 私もそれに憧れ、Synthesiaを購入し、YouTubeにプレイ動画をアップしました。
最近音楽にハマったので音楽知識0でも超分かりやすく書かれているこの本でも読んで勉強します。
参考
- Synthesia 公式サイト
- エフェクト SABER
- エフェクト Trapcode Particular 4
動作環境
- macOS Mojave & Synthesia 10.3.4077
- Windows 10 Pro & Synthesia 10.6.5383
エフェクト環境
- メモリ:16GB以上(推奨)
- After Effect CC
- Plug-In:SABER(無料)
