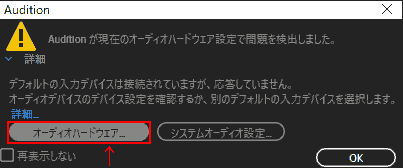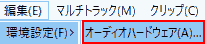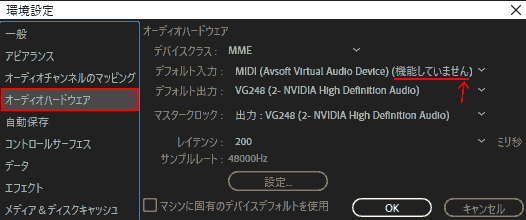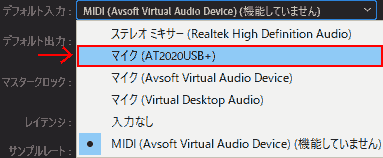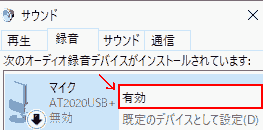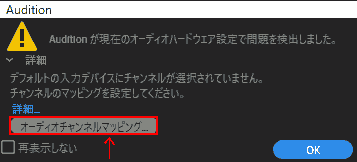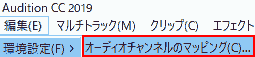Worries
I want to record my voice with Adobe Audition.
When I connect the microphone and press the record button, a message saying “Audition has detected a problem with the current audio hardware settings” appears and I am unable to record…
Yesterday (2020.07.02), I was using “Adobe Audition” to record high-quality voices, but it was taking a lot of time.
I’m not used to it at all, so it can’t be helped, but after tinkering with it, the warning stopped appearing, and I figured out the trick to creating an environment where I could record smoothly.
This article describes problems that occur when trying to record with Adobe Audition and how to deal with them.
Warning “Default input device is connected but not responding”
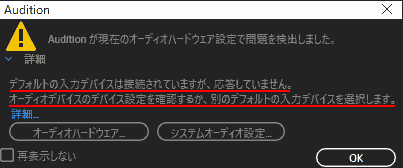
Warning message
“Audition has detected a problem with your current audio hardware settings”
The default input device is connected but not responding.
Check the device settings for your audio device or choose a different default input device.
Dealing with “Default input device is connected but not responding”
Click Audio Hardware.
Or click [Edit (E)]>[Preferences (F)]>[Audio Hardware (A)…].
[Audio hardware] If “Not functioning” appears next to the device, switch to another device.
In this case, we want to use the microphone of an external device, so select “AT2020USB+”.
If the message (Not working) appears next to the microphone, the microphone may be disabled in Windows 10 settings.
Enable the microphone (the appropriate device) in [Sound Control Panel]> [Recording].
This message appears at startup, but continue as is. [Yes]

It’s ready. This configuration has input: microphone, output: monitor speaker.
(It’s simple, but it also picks up the monitor sound.)
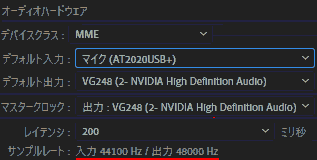
Now you can record.
Error “MME device internal error”

Unable to apply device settings because the following error occurred:
MME device internal error
Solution: “MME device internal error”
Windows10 [Settings]>[Privacy]>[Microphone]>[Allow apps to access your microphone]
It is set to “off” so turn it “on“.The message “Not working” will disappear.

Warning: “No channel has been selected as the default input device.”
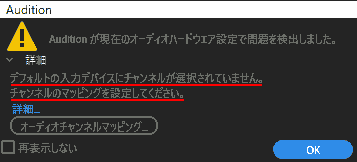
“Audition has detected a problem with your current audio hardware settings”
No channel is selected as the default input device.
Set up channel mapping.
The microphone I use, AT2020USB+, is an audio interface built into the microphone, so I can hear both the computer’s sound and the microphone’s sound.
So, when I tried various settings on the microphone side to be able to hear both, I got this warning.
Solution: “No channel is selected as the default input device.”
[Audio Channel Mapping]>[Unavailable]
Or click [Edit (E)]>[Preferences (F)]>[Audio channel mapping (C)…].
[Audio channel mapping] (Unavailable) If it is set, change it to another channel.
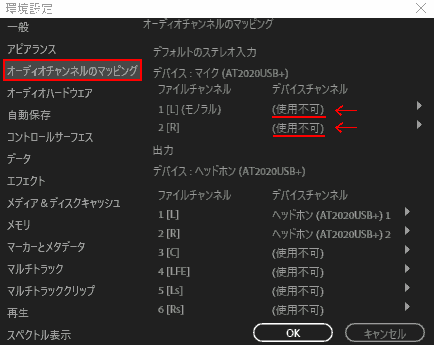
When changing the channel, L and R were changed to correspond to the input and output.
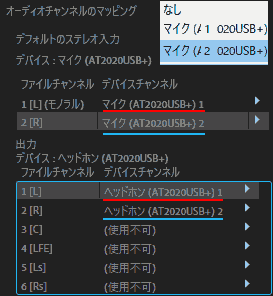
Now you can record while listening to your own voice and the sound from your PC.
Operating Environment
- Desktop computer
- OS: Windows 10 Pro
- Adobe Audition
CC
- Microphone: AT2020USB+ (audio-technica)
- This is a microphone that allows you to hear both the computer’s sound and your own voice.
- Sound:
- Output device:
- PC: Realtek High Definition Audio
- Monitor: VG248(NVIDIA High Definition Audio)
- Headphones: AT2020USB+
- Unused
- Speaker: Virtual Desktop Audio
- Speaker:AVsoft Virtual Audio Device
- Input device:
- Microphone: AT2020USB+
- Stereo mixer: Realtek High Definition Audio
- Microphone: AVsoft Virtual Audio Device
- Unused
- Microphone: Virtual Desktop Audio
- MIDI: Avsoft Virtual Audio Device