Worries
Lately, I’ve been having difficulty moving the origin of objects.
The origin of the object cannot be moved freely.
I wish I could move the origin more precisely. . .
Therefore, I introduced and used the following add-on to move the origin freely.
It took me the first 10 minutes to get used to it, but after that I was able to get rid of this inconvenient operation.
・Maxivz Interactive Tools 「QuickPivot」
・[Edit mode] Move the origin of the object to the selected position of [Vertex].
・Maya Config Addon For Blender 「D」moved
・Directly specify the transformation position XYZ of the pivot point and move the origin of the object.
For someone like me who has been involved in 3D modeling for over half a year, it is no exaggeration to say that this technology is essential.
This time, I will show you how to freely move the origin (pivot point) of an object using Maxivz Interactive Tools “QuickPivot” and Maya Config Addon For Blender “D” movement in Blender, and what to do if you cannot move it.
Problem: “Cannot move object’s origin freely”
Problems (personal)
1. Blender [Object] [Set origin] has only 5 methods (difficult to use)
2. Unable to move pivot point by specifying transform XYZ position
Problem 1: Blender standard [Object] [Set origin] has only 5 methods
- Move geometry to origin ← When needed
- Move origin to geometry ← Frequently used
- Move origin to 3D cursor ← When necessary
- Move origin to center of gravity (surface) ← Rarely used
- Move origin to center of gravity (geometry) ← Rarely used
- There are few transportation options.
- 1,2,3 are functions that move the center of the object.
- There is almost no way to use 4 and 5.
- 3.Move to 3D cursor is the only function that moves the origin to a specified position, but it is difficult to use.
Problem 2: It is not possible to move the pivot point by specifying the transform position XYZ.
Objects can be moved by specifying the transform position XYZ values using the [Movement tool].
Example: ([Object mode] [Move tool] X[2m], Y[0m], Z[0m])
However, the pivot point cannot be moved. (Blender specifications)
Solution 1: View Options → Transform Limit Impact → Check ✓ in Origin
- [Object mode], select an object.
- View [Options] → [Transform Limit Effect] → Check ✓ in the origin.
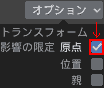
Now you can move the origin freely.
Furthermore, if you turn on [Snap to], you can snap to vertices, edges, faces, etc.

- Once you have finished moving the origin, view [Options] → [Transform Effect Limitation] → Uncheck the origin. (Because the object cannot be moved.)
Solution 2: Move to the center of the selected vertex, edge, or face using “Quick Pivot” [Maxiv’z Interactive Tools]
- Interactive Tools for Blender(Maxivz Interactive Tools) will introduce you.
- Select the vertices of the object.
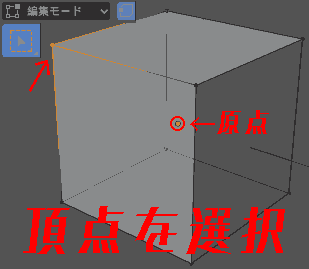
- Select three vertices of the object. Open Maxivz’s Interactive Tools and click [Quick Pivot].
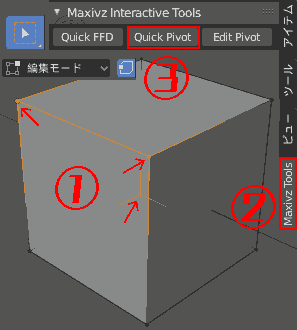
- We were able to move the object’s origin to the center of this vertex.
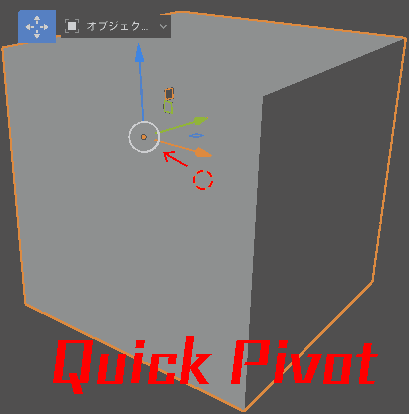
Solution 3: Specify the pivot point position with “Edit Pivot” [Maxiv’z Interactive Tools]
- Select the object, open Maxivz’s Interactive Tools and press [Edit Pivot].

- Moving a pivot point is the same as moving an object.
You can specify a value.
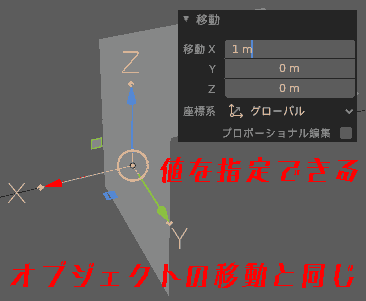
You can also move the pivot point position by selecting faces.
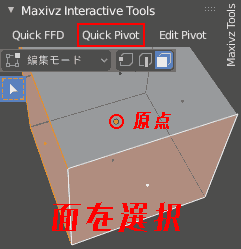
Solution 4: Specify the position of the pivot point by moving “D” [Maya Config Addon For Blender]
- Introducing Maya Config Addon For Blender.
- Switch to [Object Mode] [Move Tool].
- Press “D” on your keyboard. The pivot point gizmo (coordinates) is displayed.
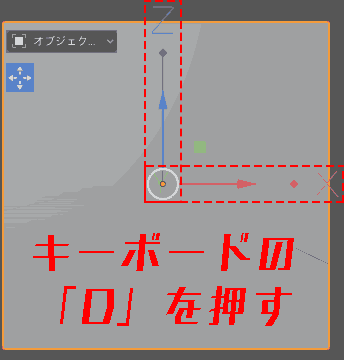
- Move the object.
Moving a pivot point is the same as moving an object.
You can specify a value.
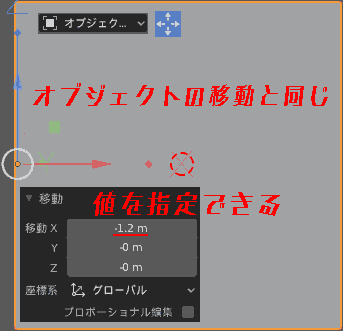
Solution 5: When the origin of an object cannot be moved freely with D movement [Maya Config Addon For Blender]
Some objects cannot be moved even if you press D in Maya Config Addon For Blender.
In other words, even if you press “D”, it will move with the object.
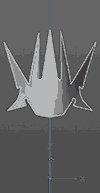
In that case, use “Edit Pivot” from Maxiv’z Interactive Tools instead.
By doing so, we were able to move the origin of the object.
Summary
Move to center of selection
Maxivz’s Interactive Tools「Quick Pivot」
Specify the location of the pivot point
Maya Config Addon For Blender “D” Move = Maxiv’z Interactive Tools “Edit Pivot”
Digression
When I was a beginner, I didn’t understand until I actually used it.
Why can’t they install it in an easy-to-understand manner? . .
Looking forward to future updates.
Reference
- Maya Config Addon For Blender introduction
- Blender origin movement
Operating Environment
- Blender v2.83.4, 2.90
- Windows 10 Pro 1909
-
Maya Config Addon For Blender 2.8
- MayaConfig_V3_7
- Interactive Tools for Blender(Maxivz Interactive Tools)
