悩み
選択範囲を切り取ったら、境界線近くがぼやけてしまう。。。
2020.08.14(金), Adobe Photoshopの自動選択ツールで下絵を背景から切り取ると、境界線近くの近似色も反応してしまい、色が薄くなってしまいました。
選択範囲の境界線近くの色が若干薄くなるだけですが、それをすることで色情報を失ってしまうため、死活問題だ。
今後も切り取り作業をしやすくするために、選択ツールの設定を見直したところ、次の設定が「選択範囲の境界線近くをぼかしてしまう」ことが分かりました。
ぼやけを止める方法
ぼかしを0px、アンチエイリアスのチェックをオフにする
これをすることで、切り取ったときや塗りつぶした時に色がぼやけることがなくなりました。
今回は, Photoshopで選択範囲を切り取ったり塗りつぶしをすると境界線近くの色がぼやけた時の対処法を示します。
問題 「選択範囲を切り抜くと境界線近くの色がぼやける」
対処法「ぼかしを0pxにする, アンチエイリアスをオフにする」
ぼかしを0pxにする, アンチエイリアスをオフにすることで、ぼやけることなく切り取ることができます。
- 次のいずれかの選択ツールに切り替えます。
- 長方形選択ツール、楕円形選択ツール、一行選択ツール、一列選択ツール
- なげなわツール、多角形選択ツール、マグネットツール
- 自動選択ツール
2.ぼかし0px, アンチエイリアスをオフにします。
- 選択範囲を指定します。
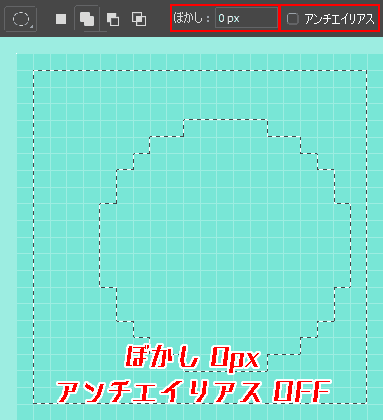
- 切り抜きします。
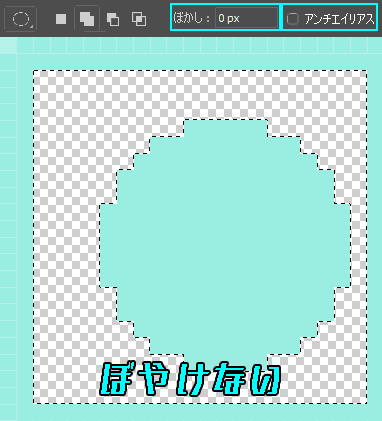
画像のように切り取ってもぼやけなくなりました。
その他の対処法「選択範囲をカットしたレイヤー」
こちらは、アンチエイリアスをオンにしてもOKな方法です。
- 選択範囲を指定します。
- [右クリック] → [選択範囲をカットしたレイヤー] を選択します。
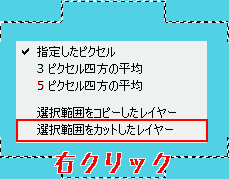
- 選択範囲をカットしたレイヤーができます。
- レイヤーを削除します。
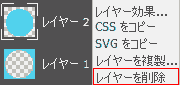
切り抜き職人
これでBB素材生産が捗る
参考
選択範囲の塗りつぶしで境界がぼやけます。 – adobe community
動作環境
- Windows 10 Pro
- Adobe Photoshop CC 2020

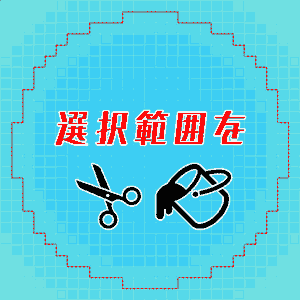


Adobeコミュニティがヒットしましたが何の役にも立たなくて(呆)、
困ってましたがこちらの記事で無事思い通りに出来ました。
最初オフにしても適用されてなくてバグかと思いましたが
“オフにしてから選択範囲指定する”事が必要であると気づきました。
ありがとうございました。