問題と経緯
・Windows + Shift + S キーを押しても、右下の通知が出てこない
・通知が出てこないので、スクリーンショットが保存されない
・どこを設定したのか覚えてない。。。
私がエラー画像を撮るのに必須なショートカット、[Windows]+[Shift]+[S]。
どこの設定をいじったのか覚えていないが、いつの間にか[Windows]+[Shift]+[S]で右下に通知ポップアップが出てこなくなった。つまり、「切り取り&スケッチ」が自然に起動しない。
私は普段から[Windows]+[Shift]+[S]でエラー画像を大量に撮るため、
これは何とか復活させたい。
色々試したところ、[Windows]+[Shift]+[S]で「切り取り&スケッチ」が反応する方法が分かりました。
今回は、以前まで使えたように[Windows]+[Shift]+[S]で右下に通知が出てきて、「切り取り&スケッチ」が起動できるようにする方法と代替方法を紹介します。
問題「Windows+Shift+Sキーで何も反応しない」
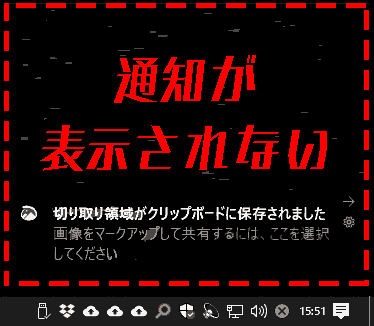
[Windows]+[Shift]+[S]キーでスクリーンショットを撮ることはできる。
問題は
・「切り取り領域がクリップボードに保存されました」という通知が右下から出てこない。
・スクリーンショットがクリップボードに保存されるだけで画像は保存されてない。
つまり、右下の通知が出てこないと、ペイントソフトに貼り付けてから保存するという手間が増える。
原因1「切り取り&スケッチの通知がオフになっていた」

知らないうちにChromeからの通知にうんざりしていたので、
「通知」全体をオフにしてしまいました。
その中の「切り取り&スケッチ」の通知もオフになってしまったらしい。
原因2「全画面モードではWindows+Shift+Sキーが効かないことがある」
全画面モードだとWindows+Shift+Sキーが効かないことがあります。
例
[Windows]+[Shift]+[S]キーが効かない例
・YouTube動画の全画面 → △ 起動できることもあれば、できないこともある
・ゲーム フルスクリーンモード → △ 起動できることもあれば、できないこともある
[Windows]+[Shift]+[S]キーが効く例
・ブラウザの全画面 → 〇
・ゲーム デスクトップモード 全画面 → 〇
方法「通知をオンにする」
[Windows]+[Shift]+[S]で右下の通知が出てくるように設定します。
- [設定] → [システム(ディスプレイ、サウンド、通知、電源)] → 左のサイドバー [通知とアクション]にいきます。
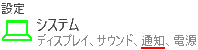
- [通知] アプリやその他の送信者からの通知を取得する を[オン]にします。
- [送信元ごとの通知の受信設定] [切り取り & スケッチ]も[オン]にします。
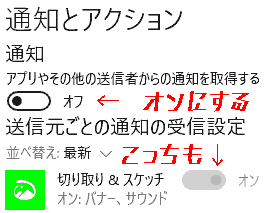
- これでOKです。
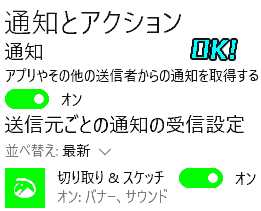
[Windows]+[Shift]+[S]キーでスクリーンショットを撮ると、右下の通知が出るようになります。
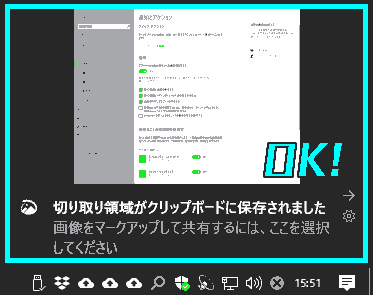
代替方法1「切り取り&スケッチでスクショを撮る」
「切り取り&スケッチ」での通常の撮り方です。
私は[Windows]+[Shift]+[S]キーのショートカットを先に覚えたので、初めて使いました。
- 「切り取り&スケッチ」を実行します。
左下のWindowsボタン[検索(S)] → [切り取り」と検索したら出てきます。
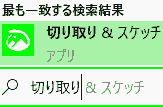
- 左上の[新規]をクリックすると、いつものスクショモードになります。

代替方法2「Snipping Toolでスクショを撮る」
Windows7の頃からある「Snipping Tool」を使います。
- 「Snipping Tool」を実行します。
左下のWindowsボタン[検索(S)] → [Snip」 [Snipping」などで検索したら出てきます。
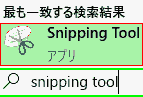
- [モード]の中から好きな領域切り取りを選択します。
- [新規作成(N)]を押してから画面をクリックすることでスクリーンショットを撮ることができます。
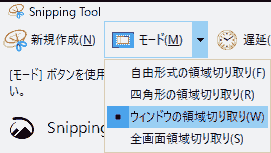
- スクショを撮ったら、[名前を付けて保存]します。
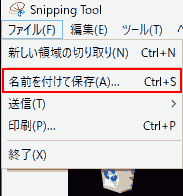
これで保存完了です。
最後に一言
お前のスクリーンショットを待ってたんだよ!
動作環境
- Windows10 Pro バージョン1909
- アプリ
- 切り取り&スケッチ
- Snipping Tool


教えて頂いた通りに設定すると、無事に画面の右下に通知が出るようになりました。手間が省けて大変たすかります。ありがとうございました!