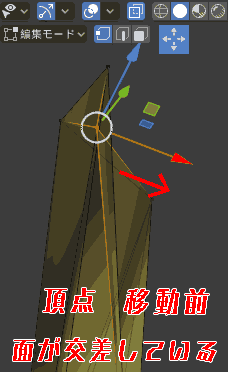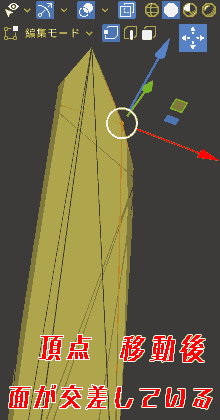Worries
Smooth shade display is strange. It turns black.
2020.09.08 (Tue), [Mesh] After changing to [Smooth shade], the mesh now looks black.
I can’t concentrate on my work because I’m worried about the black color.
The reasons why the smooth shade turned black were as follows.
・Surfaces intersect
・too much angle
・How smooth shade looks (individual differences)
After trying various things, I was able to alleviate and eliminate the blackening of the smooth shade using the following method.
・[Mesh] → [Normal] → [Reset Vector] ← First most effective
・Faces intersect, too much angle → Correct
・Fill a face
・Set to [Flat Shade] ← ← Second most effective
This time, I will show you what to do when smooth shades turn black or shadows look strange in Blender.
Problem: Smooth shade turns black. Shadows are strange.
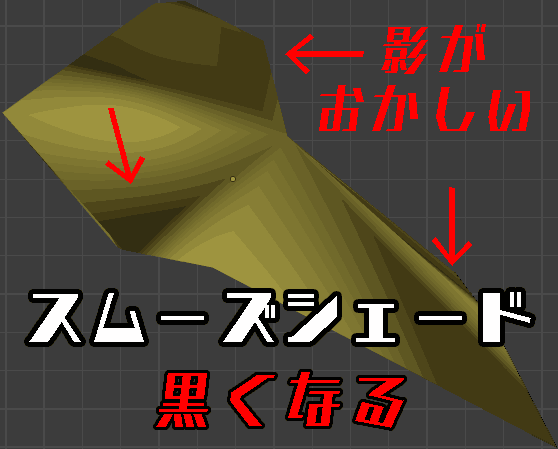
・Smooth shade turns black
・The shadows are strange
・Looks dirty
This makes it impossible to concentrate on modeling.
Cause
Cause 1: [Dissolve vertices] caused the vector to go awry.
Cause 2: The planes intersect
Cause 3: Too much angle
Cause 4: How the smooth shade looks (individual differences)
Cause 2: The planes intersect
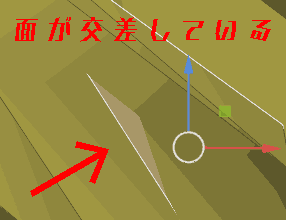
The areas where the surfaces appear black are where the surfaces intersect.
Cause 3: Too much angle

If the angle of the surface is too high, it will appear black.
Cause 4: How the smooth shade looks (individual differences)
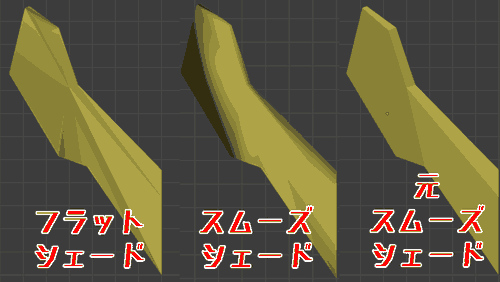
I think there are individual differences in how smooth shades look.
I’m used to flat shades, so I find smooth shades odd.
When you set [Smooth Shade] to 360 degrees, when you view it from various angles or enlarge it, you may think, “That’s not black.”
[Smooth Shade] attaches “that way”, so if you want to stick with smooth shade, you need to deform the surface well.
Solution 1: Reset vector
If the surface becomes strange with [Melt vertices], most of the problems will be resolved with [Reset vector].
- [Edit mode] [Vertex, edge, face selection] Select the faces that will become black.
- Click [Edit Mode] [Mesh] → [Normal] → [Reset Vector].
This will restore the original surface.
Solution 2: Correct so that the faces do not intersect
Modify the faces so they don’t intersect.
- [Merge vertices] → [By distance] (optional)
- Move the vertices so that the faces do not intersect.
[Edit mode] [Vertex selection] [Move mode +]
This will reduce the darkening.
Solution 2: Loosen the angle of the surface
- [Merge vertices] → [By distance] (optional)
- Create the surface without making steep angles as much as possible.
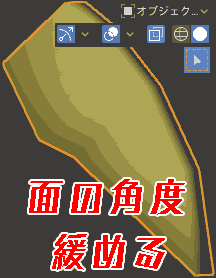
Solution 3 Fill a face
- [Edit mode] → [Edge selection] Select the middle edge of the surface that will become black.
- [Edge context menu] [Delete edge].
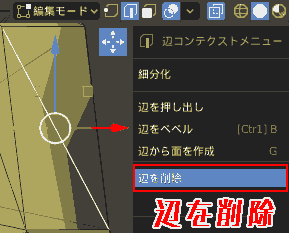
- [Edit mode] → [Edge selection] Select the four surrounding sides and [Fill].
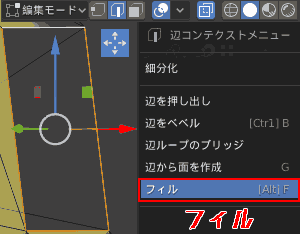
- The filled side becomes a flat shade.
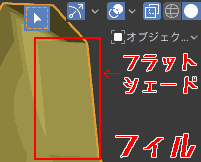
This section explains how to fill a surface when it cannot be filled.
【Blender】面がフィルされていません 対処法
Solution 4: Make it a flat shade
Unless you have a reason to go for a smooth shade, go for a flat shade.
Set it to [Flat Shade] to eliminate the discomfort like the original [Smooth Shade].
- Select [Object Mode] [Object] → [Flat Shade].
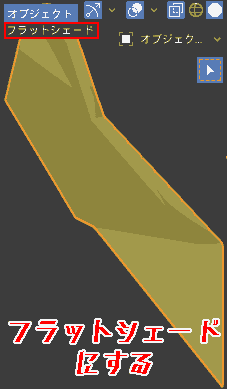
I gave up and went with [Flat Shade], but
The display will be better than when it becomes black with smooth shade. (Personally)
Other solutions
Average faces
Average faces
- [Edit mode] [Mesh] [Cleanup] → [Average faces]
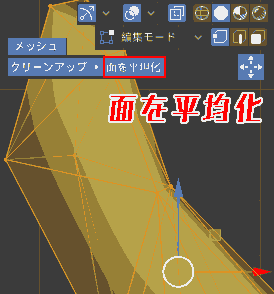
This time, there weren’t too many changes.
Summary
When the surface is smooth and the shade becomes black.
Cause
・Cause 1. Faces intersect
・Cause 2. Too much angle
・Cause 3. How smooth shade looks (individual differences)
Approach
・Solution 1. Correct so that the surfaces do not intersect
・Countermeasure 2. Loosen the angle of the surface
・Countermeasure 3.Fill the surface
・Countermeasure 4. Use flat shades Recommended
Flat shades and smooth shades have very different mesh displays.
You need to be careful when wearing a smooth shade, which you are used to seeing as a flat shade, as the black color may feel strange.
- If the smooth shade gets dirty, switch to a flat shade.
- If your flat shade gets dirty, switch to a smooth shade.
You can also change your mindset. (I have this type)
If you want to get rid of the discomfort caused by the smooth shade becoming black, it is really important to touch up the surface many times.
If the display of an object’s surface becomes strange
[Blender] How to fix when the surface of an object is displayed incorrectly [The identity of the strange shadow]
【Blender】オブジェクトの面の表示がおかしい時の修正方法【変な影の正体】
[Blender] 5 ways to easily erase object shadows
【Blender】オブジェクトの影を簡単に消す5つの方法
Operating Environment
- Windows 10 Pro 1909
- Blender 2.83, 2.90