Problem: Something goes wrong when importing a 3D model (.fbx) in Unity
When I import a 3D model (FBX) into a Scene in Unity, the color of the object is dark…
When displaying a 3D model (FBX) in FBX Review, objects and materials turn black…
Cause
The 3D model (FBX) itself is strange.
This time, I will introduce what to do when the material of a 3D model (FBX) becomes black or the color of the object is strange in Unity.
Problem: Material becomes black, object color is strange
・Unity [Scene], [Game] → The color of the object is dark.The color is strange.
・Light is not used.
・FBX Review → Objects and materials become black
Cause: The 3D model (FBX) itself is strange.
For example
・Vertex groups are duplicated
・Vertex group is not assigned
・Duplicate mesh names (be careful with consecutive numbers or similar names)
・Mesh → Face direction is reversed
・The location of the object’s origin (Pivot Point) is incorrect.
・[Object properties] → Transform (position, rotation, mode, scaling) is strange
Such
In my case, when I duplicate or mirror a 3D object → the vertex group remains the same
I didn’t notice this.
Correction method 1: Check and correct vertex group assignment
Check the object’s vertex group assignments and fix any problems.
This time I will show you an example when the right arm turns black.
- [Object mode] Select the right arm object.
- [Edit mode], [Vertex selection]. [Object data properties], [Vertex group] Select the right arm group.
- Check for vertex group assignment mistakes. This time, the name of the vertex group representing the right arm was Arm.L instead of Arm.R.
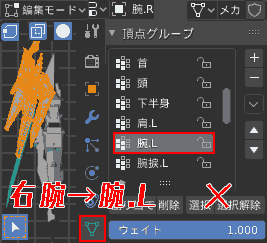
- Change the name of the vertex group to Arm.L → Arm.R and [Assign] it.

This is OK.
If you want the 3D model (FBX) to be perfect, do it for all objects.
Fix method 2: Check the orientation of the mesh faces
“Part of the object is transparent and cannot be displayed.”
In this case, the orientation of the faces of the mesh may be reversed.
At that time, [Blender] The object surface became transparent. How to fix when the mesh is transparent.
Try this.
【Blender】オブジェクトの表面が透明になった.メッシュが透けている時の修正方法
Fix method 3: Apply all transforms of the object
- When the position of the object’s origin (Pivot Point) is not in global coordinates (0,0,0).
- When an object has rotation.
If the transformation of the object as a 3D model is not fixed, things may go wrong.
- [Object mode], select an object.
- Check the object’s transformation (position, rotation, mode, scaling) values.
The bold text is an example where the transform is not fixed.
- Location
- X: -0.52771m → 0°
- Y: -1.75m → 0°
- Z: -18.668m → 0°
- Rotation
- X: 180° → 0°
- Y: 0
- Z: 0
- Scaling
- X: 0.5 → 1
- Y: -0.5 → 1
- Z: 0.5 → 1
- Select [Object Mode], [Object] → [Apply] → [All Transforms].
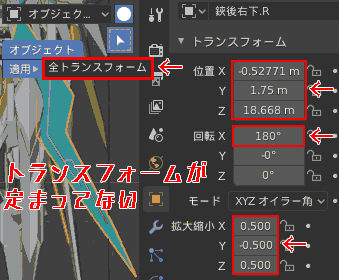
- Once all transforms are reset, it’s OK.
Orange dots on objects. In other words, ideally the origin (Pivot Point) is located at (0,0,0).
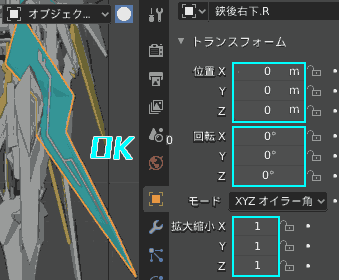
By doing this, you can solve the problem of objects and materials turning black.
Operating Environment
- Windows 10 Pro 1909
- Unity 2017.4.28f1 Personal (64bit)
- Blender 2.83 Maya Config Addon For Blender 2.8
- Blender 2.90
- 3D model (3D object).fbx
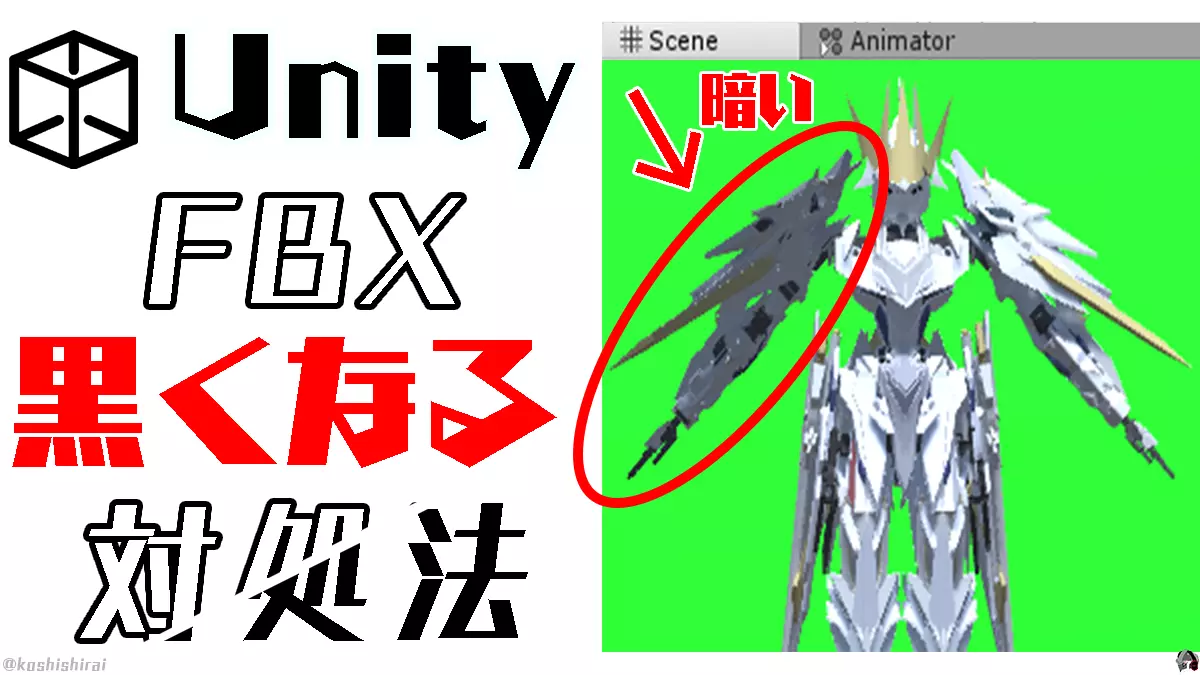
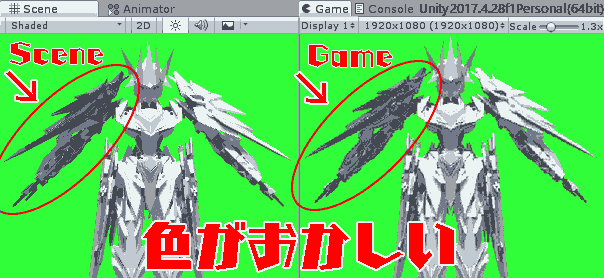
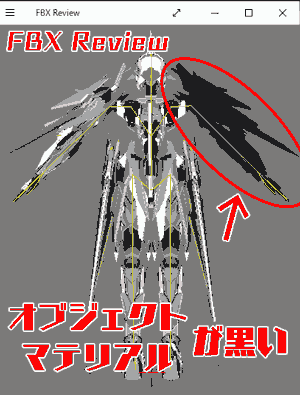
koshishirai / 3D Modeler