Adobe Photoshop Program errors/warning collection
·It can not be operated
-Unable to complete the requested operation
・Unable to save
・Error that cannot save for web
・Command error
・File does not open
・Cannot be selected
・Unable to load
・Cannot be deleted
・Fill tool cannot be used
・Cannot be cropped
・Cannot be transformed
・Cannot be edited
・Cannot start
・Unable to install
・Image resolution error
This will fix it
Solution 1: Reset environment settings
Solution 2: Uninstall/reinstall Photoshop
Countermeasure 3: Obvious operation error, review your operations.
Introducing all possible ways to deal with program errors that occur in Adobe Photoshop, such as “cannot open”, “cannot operate”, “cannot open file”, “cannot select”, “cannot save”, “cannot complete operation”, etc. Masu.
Unable to complete requested operation
Unable to complete the requested operation. Program error.
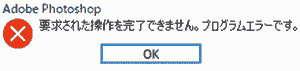
Unable to complete the requested operation. Program error.
Cause: Unexpected error
Unable to complete the requested operation. This is because the file cannot be found.

Unable to complete the requested operation. This is because the file cannot be found.
Cause: The file was moved.
Error occurred: Starting Photoshop. Click on the recently used one to see it.
Solution 1: Move the file back to its original location.
Solution 2: Open the file after opening it in Photoshop.
Unable to complete the requested operation. The file type is not recognized by Photoshop
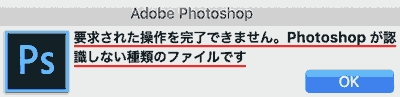
Unable to complete the requested operation. The file type is not recognized by Photoshop
Unable to complete the requested operation. The document type is incorrect.

Unable to complete the requested operation. The document type is incorrect.
Cause: *The file type is not supported by Photoshop on Windows.
Displayed when the image file cannot be loaded.
Example: .HEIC(iPhone), folder, zip, fbx(3d file)
Workaround: It is OK if you use a file type that can be loaded into Photoshop.
1. Open and save the image in Photo, Paint, Preview, etc.
.HEIC → .JPG or .PNG etc.
2. Use plugins
3. Use Lightroom
Camera Raw does not support HEIC files on Windows.
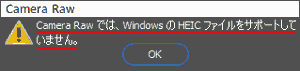 |
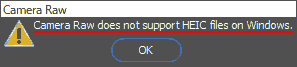 |
| Camera Raw does not support HEIC files on Windows. | Camera Raw does not support HEIC files on Windows. |
| 日本語 | English |
Cause: *Displayed when Windows Photoshop cannot read the HEIC file.
It appears before the message “Unable to complete the requested operation. The document type is not appropriate.”
HEIC files can be read on Mac + Photoshop (2019~).
HEIC cannot be read on Windows 10 + Photoshop (2019, 2020, 2021).
Solution 1: Install HEIC/HEVC codec
1. Download and install the HEIF image extension and the HEVC video extension from your device manufacturer from the Microsoft Store.
2. Restart Photoshop and you should be able to import your HEIC or HEVC file.
Solution 2: Upload and convert images to HEIC Image Viewer Decoder and save as JPG or PNG
*This HEIC Image Viewer Decoder does not save or share the selected file. It only works locally, without going through a server.
Solution 3: App HEIC Image Viewer – Converter Supported – Open images in Microsoft Store and save as JPG or PNG.
Reference: Windows HEIC/HEVC Codec – helpx.adobe.com Photoshop
Unable to complete the requested operation. Layer contents cannot be edited directly.

Unable to complete the requested operation. Layer contents cannot be edited directly.
Can’t save
Unable to save a duplicate with the name. File is already open. Please save with a different name or close the file and try again.

Unable to save a duplicate with the name “C:\Users\…a.png”. File is already open. Please save with a different name or close the file and try again.
Cause: File is already open
Approach
・Save with a different name
・Save in a different location than the current one
Unable to save. This is because the file cannot be found.
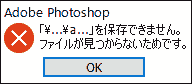
Unable to save “\…\a…”. This is because the file cannot be found.
Cause: The folder name was changed before saving.
Approach
1. Save as.
2. Restore the folder name
Cannot save with the name. You are not logged in or there is a problem with your cloud document settings

Cannot save as “/cloud-content/1.psdc”. You are not logged in or there is a problem with your cloud document settings
Cause:
・Not logged in to Adobe
・There is a problem with the cloud document settings.
・The following characters cannot be used in file names: \/:*<>|
Background
1. [Preferences] → [General] → [Reset preferences on exit] Close Photoshop.
2. This problem occurred when starting Photoshop, creating a new file, and saving the file as a new name.
Cannot save for web error
Invalid input value. Please enter a value between 1 and 8192. Replace with previous value.
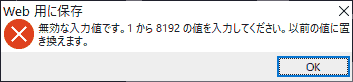
Save for web
Invalid input value. Please enter a value between 1 and 8192. Replace with previous value.
Please enter a value between 1 and 8192. Insert the closest value.
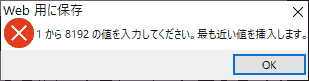
Save for web
Please enter a value between 1 and 8192. Insert the closest value.
Cause: [Web用に保存]The maximum image size is W:8192px, H:8192px.
Error occurred:
[File] → [Export] →[Web用に保存(従来)]
image size
W:0,8193~,decimal point,minus
H:0,8193~,decimal point,minus
will be displayed when you enter.
Workaround: You can save image files larger than 8193px by selecting [File] → [Save As].
Unable to complete command save
Unable to complete command copy. There is nothing in the selection. .
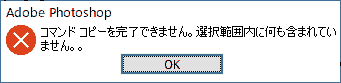
Unable to complete command copy. There is nothing in the selection. .
Cause: Selecting another layer.
Workaround: Select the current layer and then copy (Ctrl+C).
Unable to complete command cut. There is nothing in the selection. .
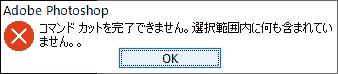
Unable to complete command cut. There is nothing in the selection. .
Cause: Selecting another layer.
Workaround: Select the current layer and then cut (Ctrl+X).
Unable to complete save command as. The document is currently being saved in the background. Please try again after saving is complete. .

Unable to complete save command as. The document is currently being saved in the background. Please try again after saving is complete. .
[File (F)] → [Save As (A)] Displayed when you select a file type and save it.
It will be displayed if you perform a command (Paste Ctrl+V) while it is [Saving 99%].
File won’t open
The drag and drop operation could not be completed because the file is not ready. Open this file in Explorer again.

The drag and drop operation could not be completed because the file C:\a.png is not ready. Open this file in Explorer again.
The image file (.png, .jpg) is corrupted.
When opening an image file in Windows 10 Photos, the message “This file appears to be in an unsupported format” is displayed.
Workaround: You can correct the image data of the image file (.png, .jpg).
【Windows10フォトPNG,JPG原因】このファイルはサポートされていない形式のようです
Unable to open. It is not a valid Photoshop document.
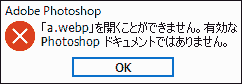
Unable to open “a.webp”. It is not a valid Photoshop document.
Unable to deploy, no parsing module or file format available to open file
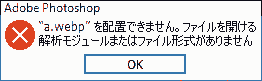
“a.webp” cannot be placed. No parsing module or file format available to open file
File format: .webp, .HEIC
cannot be selected
Warning: No pixels are more than 50% selected. The selection border is not displayed.

Warning: No pixels are more than 50% selected. The selection border is not displayed.
Cause: Appears when selecting with the Rectangular Marquee tool. The blur input value is too large. (Example: Blur 60px)
Auto selection tool not available. target is fill layer
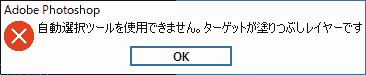
Auto selection tool not available. target is fill layer
Auto selection tool not available. target is group
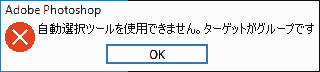
Auto selection tool not available. target is group
Cause: A group layer is selected.
Workaround: Select the current layer instead of the group layer.
Auto selection tool not available. Multiple layers selected
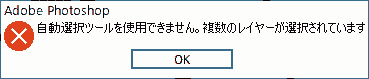
Auto selection tool not available. Multiple layers selected
Cause: Multiple layers are selected.
Workaround: Just select one layer.
Warning: No pixels selected
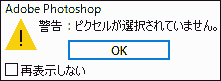
Warning: No pixels selected
Cause:
No pixels (picture) are selected with the selection tool.
Selecting outside the canvas or on another layer.
Workaround: Check the pixels (pictures) carefully and select them.
Cannot move
Unable to move selection. Program error.
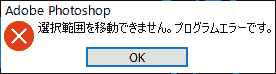
Unable to move selection. Program error.
Unable to move selection. You cannot change the pixels of a text layer without rasterizing the layer.

Unable to move selection. You cannot change the pixels of a text layer without rasterizing the layer.
Can’t load
Unable to load default gradient. This is because the file cannot be found.

Unable to load default gradient. This is because the file cannot be found.
Cause:
The number of gradations is 0. (Including the default gradation)
This will be displayed when you start Photoshop after deleting all the gradients.
Workaround: It is OK if you leave at least one gradation.
Embedded profile mismatch
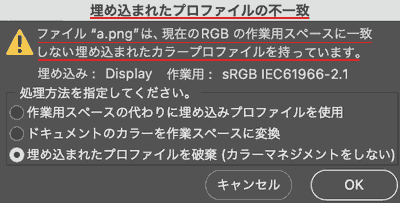
Embedded profile mismatch
The file “a.png” has an embedded color profile that does not match the current RGB working space.
Embedded: Display Working: eRGB IEC619gg-2.1
Please specify processing method
・Use embedded profiles instead of workspaces
・Convert document colors to workspace
・Discard embedded profiles (no color management)
Cause:
It was displayed when I loaded a screenshot taken on macOS Big Sur into Photoshop 2021.
Workaround: Select Discard default embedded profile and[OK]
Profile mismatch (paste)
Profile mismatch (paste)
Do you want to convert colors to a file with a color profile that doesn’t match your current RGB working space?
Source: sRGB IEC61966-2.1
After: Display
For work: sRGB IEC61966-2.1
Cause: The Photoshop RGB working space and the image you are trying to paste have different color profiles.
Example: Displayed when copying (Display) a screenshot taken on a Mac and pasting it into Windows Photoshop (sRGB IEC61966-2.1).
[OK]: I don’t notice a big difference in appearance. (Personal feeling)
Cannot be erased
Cannot be deleted. You cannot edit pixels within a group without merging the groups.

Cannot be deleted. You cannot edit pixels within a group without merging the groups.
Cause:
Select a layer group and delete it (Bksp←) and it will be displayed.
It’s supposed to be a layer group, but there’s a selection range.
Workaround: If you cancel the selection (Ctrl+D), you can delete the layer group (Bksp←).
Fill tool cannot be used
The fill tool is not available. There are no layers selected

The fill tool is not available. There are no layers selected
Cannot be filled. There are not enough source pixels in the selected layer.

Cannot be filled. There are not enough source pixels in the selected layer.
Cause:
1. [Selection range] → [Color gamut specification]
2. [Color gamut specification] Allowable capacity 200 (optional), select range
3. [Edit] → [Fill]. Fill content: Displayed when you select [Content-Aware] and click [OK] [OK]
Approach:
1. [Edit] → [Fill] → Fill content: Change to [Content-aware] → [Drawing color]
2. Reset preferences
Copy stamp tool cannot be used
Copy stamp tool cannot be used. You have not defined the range to copy
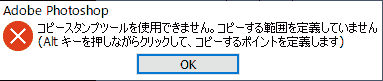
Copy stamp tool cannot be used. You have not defined the range to copy
(Alt-click to define points to copy)
Can’t cut out
Unable to create crop preview. Program error.
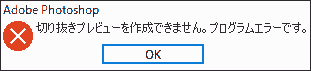
Unable to create crop preview. Program error.
Cause: This appears when the canvas is tilted strangely or when the cropping operation is performed quickly.
Can’t transform
Cannot be transformed. Nothing is contained within the initial rectangular selection.

Cannot be transformed. Nothing is contained within the initial rectangular selection.
Unable to transform selected pixels. There is nothing in the selection.

Unable to transform selected pixels. There is nothing in the selection.
Cause: Another layer is selected.
Unable to transform path. There are no pixels in the selected path.
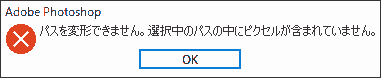
Unable to transform path. There are no pixels in the selected path.
Cause: You selected a different layer when transforming the path.
Workaround: Just select the current layer.
When transforming with the shape tool (Ctrl+T), there is something you unconsciously do…
Can’t edit
Smart objects cannot be edited directly.
スマートオブジェクト編集できない時の対処法【Photoshop】
Cannot be duplicated
Unable to duplicate layer. The source document and destination document are the same.

Unable to duplicate layer. The source document and destination document are the same.
Cause: It appeared when trying to swap layer effects between layers above and below.
Can’t start
Unable to initialize Photoshop. There is no free space on the virtual scratch disk.
【Photoshop起動できない時の対処法,Win,Mac】仮想記憶ディスクの空き容量がありません
Memory could not be read,
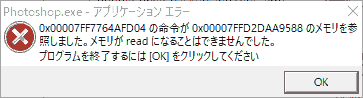
Photoshop.exe – Application error
The instruction at 0x00007FF7764AFD04 referenced memory at 0x00007FFD2DAA9588. Memory could not be read,
Click [OK][OK] to exit the program
Can’t install
Installation failed error code:81
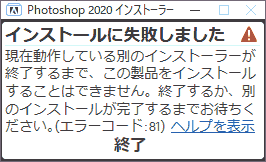
Photoshop2020 Installer
Installation failed
You cannot install this product until another currently running installer finishes. Please wait until it finishes or another installation completes. (Error code:81)
Cause: Another Adobe product installer is performing the installation. (Example: Premiere Pro, Illustrator, etc.)
Approach:
Wait until another Adobe product is installed.
Or cancel the installation that is currently in progress.
Retry installation Error code: 24
Photoshop2021 Installer
Administrator privileges are required to continue with the installation. After granting the necessary permissions, click Retry to install again. (Error code: 24)
Cause
1. Run as administrator but cancel
2. An attempt was made to install using an account that does not have administrator privileges.
Approach
1. “Do you want to run as administrator?” → “Yes” to proceed
2. Run the installer with an account with administrator privileges
Please enter an integer between 96 and 14089. Insert the closest value.

Please enter an integer between 96 and 14089. Insert the closest value.
Cause:
[Preferences] → [Performance] → [Memory usage] [Photoshopで使用する容量]
Capacity 0=95, 14090~ (Memory: 16GB)
It varies depending on your Mac’s memory.
It can not be used
Tool not available. Cannot be used with 32bit/channel images.
【Photoshopエラー対処法】32bit/チャンネル画像では使用できません。
Tool not available. Layer is locked.
【Photoshopエラー対処法】レイヤーがロックされています
Tool not available. Unable to edit pixels within a group without merging the group.
【Photoshopエラー対処法】グループを結合せずにグループ内のピクセルを編集することができません。
Tool not available. There are no layers selected
【Photoshopエラー対処法】選択されているレイヤーがありません
Tool not available. Not available for indexed color images
【Photoshopエラー対処法】インデックスカラー画像では使用できません
Tool not available. Multiple layers selected
【Photoshopエラー対処法】複数のレイヤーが選択されています
History brush cannot be used. This image and history have different bit numbers

History brush cannot be used. This image and history have different bit numbers
Cause: Few pixels are selected. (Example W:2px, H:1px)
Success: Expand the selection to use the History and Art History brushes.
Perspective cropping tools are not available. Image contains an unsupported layer type.

Perspective cropping tools are not available. Image contains an unsupported layer type.
Cause: Unsupported layer type for image: text layer
Font
The following fonts for this text layer are missing from the environment
The following font for this text layer is missing from the environment: font name
To edit text now, replace missing fonts with defaults.
You can also manage missing fonts for the entire document.
Cause: Fonts are not installed.
Solution: Install fonts on your PC
[Replace] → Replaced with an appropriate font.
[Manage] → Select font.
Environmental setting
An error occurred while loading machine-specific environment settings. will be reset to default settings
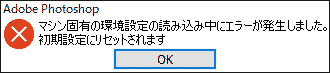
An error occurred while loading machine-specific environment settings. will be reset to default settings
Cause?: Last time, when I shut down my computer and quit Photoshop at the same time.
“Photoshop.exe – Application Error
The instruction at 0x00007FF7764AFD04 referenced memory at 0x00007FFD2DAA9588. Memory could not be read,
Click [OK][OK] to exit the program.”
An error was displayed.
Approach. [OK]Click to ignore
Input value error
・Please enter a value between 1.46% and 12800.00%. Insert approximate value.
・Please enter an integer between 1% and 100%. Insert the closest value.
etc…
【Photoshopエラー対処法】整数,値を入力してください,最も近い値を挿入します
Warning Confirmation message
It has been modified since it was last opened or saved. Do you want to continue?

“a.png” has been modified since it was last opened or saved. Do you want to continue?
Cause: The file name of the image was changed in Explorer while editing the document.
Some text layers may need to be updated to output in vector format.

Some text layers may need to be updated to output in vector format.
Do you want to update these layers?
There is almost no impact, so [Update] is OK.
The currently selected layer is the background layer. Background layers cannot be moved. Additionally, you cannot change the stacking order, blending mode, or opacity.

The currently selected layer is the background layer. Background layers cannot be moved. Additionally, you cannot change the stacking order, blending mode, or opacity.
However, it is possible to convert a background layer to a standard layer, and then make the attribute changes described above.
Cause: Background layer is locked.
An error occurred: Appears when the background layer is locked and rotated or moved.
[Convert to standard layer] Since it becomes a standard layer, it can be rotated and moved.
Do you want to crop the image before saving?
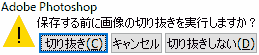
Do you want to crop the image before saving?
Before saving (Ctrl+S), a message will appear if the image cropping is not completed.
Error occurred:
1. Crop the image
2. It will be displayed when you save (Ctrl+S).
Script Warning
Save your document before exporting for Aero
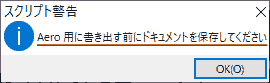
Save your document before exporting for Aero
Cause: Appears after clicking [File] → [Export] → [Export for Aero…][Aero用に書き出し…].
Operating Environment
- Windows10 Pro 1909
- Memory 64GB
- Boot Disk: SSD
- Adobe Photoshop 2019 version: 20.0.10
- Adobe Photoshop 2020 version: 21.2.1
- Adobe Photoshop 2021 version: 22.0.0
- Adobe Photoshop 2022
- Adobe Photoshop 2023
- macOS Mojave version 10.14.6
- Memory: 16GB
- Boot Disk: SSD
- Adobe Photoshop 2019 version: 20.0.6
