Blender エラー・警告集
・操作、編集、選択、移動
・オブジェクト, メッシュ, 頂点, 辺, 面, UV
・保存、インポート、エクスポート
・ミラー, スナップ, リトポロジ
・グリーンペンシル, FreeStyle, レンダリング
・マテリアル、テクスチャ ベイクできない
・オブジェクトモード、編集モード、ポーズモード、ウェイトペイント、頂点ペイント、テクスチャペイント、スカルプトモード
・プロパティ:モディファイアー, オブジェクトコンストレイント
・エディタータイプ:コンポジター, ドープシート, タイムライン,ビデオシーケンサー, ノードエディター
・アドオン
・値の入力
今回はBlenderで発生するエラー、「保存できない」、「操作できない」、「選択できない」、「編集できない」、「エクスポートできない」等ありとあらゆる対処法を全て紹介します。
選択できない
【Blender】オブジェクトを選択できない,オレンジにならない時の対処法
移動できない
オブジェクト移動できない, 動かない
【Blender】オブジェクトが移動できない,動かない時の対処法
頂点が移動できない
[編集モード] 頂点が移動できない。
対処法1 モディファイアープロパティ. ミラー → クリッピングをOFFにする。
対処法2 移動する方向を変更する。
原点(ピボットポイント) 移動できない
【Blender】原点(ピボットポイント)が移動できない時の対処法
[オブジェクト]メニュー
プロキシは参照元のオブジェクトまたはコレクション用にのみ作成可能です

プロキシは参照元のオブジェクトまたはコレクション用にのみ作成可能です
エラー発生手順:
1. [オブジェクトモード] オブジェクトを1つ選択.
2. [オブジェクトモード] ヘッダーメニュー [オブジェクト] → [関係] → [プロキシ作成…]をクリックすると表示されます。
アクティブオブジェクトは選択したメッシュではありません

オブジェクト:アクティブオブジェクトは選択したメッシュではありません
カーブ:アクティブオブジェクトは選択したカーブではありません
エラー発生手順A:
1. [オブジェクトモード] オブジェクトは選択しない.
2. ヘッダーメニュー [オブジェクト] → [結合]をクリックすると表示されます。
エラー発生手順B:
[クイックエフェクト]
0. [オブジェクトモード] [追加] → [フォースフィールド] → [力]
1. [オブジェクトモード] オブジェクトを選択.
2. ヘッダーメニュー [オブジェクト] → [クイックエフェクト]
[クイック毛皮][クイック爆発][クイック煙][クイック液体]
をクリックすると表示されます。
オブジェクトを複数選択する時に、薄いオレンジ色の選択を含めばOKです。
結合するメッシュデータがありません

結合するメッシュデータがありません
原因: 結合する対象のオブジェクトがない。オブジェクトを2つ以上選択していない。
結合対象のオブジェクトを用意しないといけない。
エラー発生手順:
1. [オブジェクトモード] オブジェクトを1つだけ選択.
2. ヘッダーメニュー [オブジェクト] → [結合]をクリックすると表示されます。
アクティブボーンがありません

アクティブボーンがありません
原因: ペアレントするボーンがない。ボーンを選択していない。
エラー発生手順:
1. [オブジェクトモード] オブジェクトを選択.
2. ヘッダーメニュー [オブジェクト] → [ペアレント] → [ボーン] もしくは [ボーン相対]をクリックすると表示されます。
頂点ペアレントする頂点がありません

頂点ペアレントする頂点がありません
エラー発生手順:
0. [オブジェクトモード] [追加] → [カメラ]
1. [オブジェクトモード] カメラを選択.
2. ヘッダーメニュー [オブジェクト] → [ペアレント] → [頂点] もしくは [頂点(三角形)]をクリックすると表示されます。
テクスチャ空間変換に未対応のオブジェクトタイプ

テクスチャ空間変換に未対応のオブジェクトタイプ
原因:未対応のオブジェクトタイプ
・カメラ
・ライト
・ライトグループ
・ラティス
エラー発生手順:
0. [オブジェクトモード] [追加] → [カメラ]
1. [オブジェクトモード] カメラを選択.
2. ヘッダーメニュー [オブジェクト] → [トランスフォーム] → [テクスチャ空間を移動] もしくは [テクスチャ空間を拡縮]をクリックすると表示されます。
Select at least one mesh object

Select at least one mesh object
エラー発生手順:
0. [オブジェクトモード] [追加] → [ライト] → [サン]
1. [オブジェクトモード] ライト(サン)を選択.
2. ヘッダーメニュー [オブジェクト] → [クイックエフェクト]
[クイック毛皮][クイック爆発][クイック煙][クイック液体]
をクリックすると表示されます。
オブジェクトにトランスフォームするデータがありません

オブジェクトにトランスフォームするデータがありません
エラー発生手順:
0. [オブジェクトモード] [追加] → [ライト] → [サン]
1. [オブジェクトモード] ライト(サン)を選択.
2. ヘッダーメニュー [オブジェクト] → [適用]
[位置][回転][拡大縮小][全トランスフォーム][回転と拡縮]
をクリックすると表示されます。
メッシュオブジェクト以外にリジッドボディは追加できません

メッシュオブジェクト以外にリジッドボディは追加できません
エラー発生手順:
0. [オブジェクトモード] [追加] → [立方体]と[テキスト].
1. [オブジェクトモード] [立方体]と[テキスト]オブジェクトを選択.
2. ヘッダーメニュー [オブジェクト] → [リジッドボディ] → [アクティブを追加] もしくは [パッシブを追加]
をクリックすると表示されます。
No animation data to convert on object: ”

No animation data to convert on object: ‘エンプティ’
エラー発生手順:
0. [オブジェクトモード] [追加] → [画像]と[エンプティ].
1. [オブジェクトモード] 画像とエンプティを選択.
2. 画像を親. エンプティを子にします。
3. ヘッダーメニュー [オブジェクト] → [適用] → [トランスフォームアニメーションをデルタ(差分)に]をクリックすると表示されます。
同じシーンにオブジェクトをリンクできません

同じシーンにオブジェクトをリンクできません
エラー発生手順:
1. [オブジェクトモード] オブジェクトを選択.
2. ヘッダーメニュー [オブジェクト] → [リンク作成] → [オブジェクトをシーンへ] → [Scene]をクリックすると表示されます。
[選択]メニュー
アクティブな要素がありません!

アクティブな要素がありません!
選択中の頂点に頂点グループがありません

選択中の頂点に頂点グループがありません
エラー発生手順:
1. [編集モード] [頂点選択] 頂点を全て選択.
2. [編集モード] ヘッダーメニュー [選択] → [類似選択] → [頂点グループ]をクリックすると表示されます。
頂点が選択されていません

頂点が選択されていません
エラー発生手順:
1. [編集モード] [頂点選択] 頂点は選択しない.
2. [編集モード] ヘッダーメニュー [選択] → [類似選択] →
[ノーマル],[隣接とみなす面の量],[つながっている辺の数]をクリックすると表示されます。
面の領域が選択されていません

面の領域が選択されていません
エラー発生手順:
1. [編集モード] [頂点選択] 頂点は選択しない.
2. ヘッダーメニュー [選択] → [類似選択] → [面の領域]をクリックすると表示されます。
このオペレーターにはアクティブ頂点(最後の選択)が必要です

このオペレーターにはアクティブ頂点(最後の選択)が必要です
エラー発生例1:
1. [編集モード] [頂点選択] 頂点は選択しない.
2. [編集モード] ヘッダーメニュー [選択] → [アクティブな側]をクリックすると表示されます。
エラー発生例2:
1. [編集モード] 面選択。面を途中まで選択。
2. [編集モード] [選択] → [アクティブな側]をクリックすると表示されます。
0個のverticesをミラー化、1個失敗しました

0個のverticesをミラー化、1個失敗しました
エラー発生手順:
1. [編集モード] [頂点選択] 頂点を1つ選択.
2. [編集モード] ヘッダーメニュー [選択] → [ミラー選択]をクリックすると表示されます。
Selection pair not found

Selection pair not found
エラー発生手順:
1. [編集モード] [頂点選択] 頂点を1つ選択.
2. [編集モード] ヘッダーメニュー [選択の拡大縮小] → [次のアクティブ]をクリックすると表示されます。
Last selected not found

Last selected not found
エラー発生手順:
1. [編集モード] [頂点選択] 頂点を1つ選択.
2. [編集モード] ヘッダーメニュー [選択] → [選択の拡大縮小] → [前のアクティブ]をクリックすると表示されます。
No single next item found

No single next item found
エラー発生手順:
1. [編集モード] [頂点選択] 頂点を1つ選択.
2. [編集モード] ヘッダーメニュー [選択] → [選択の拡大縮小] → [次のアクティブ]をクリックすると表示されます。
経路選択するには適合する要素を二つ選択してください

経路選択するには適合する要素を二つ選択してください
エラー発生手順:
1. [編集モード] [頂点選択] 頂点を1つ選択.
2. [編集モード] ヘッダーメニュー [選択] → [リンク選択] → [最短パス選択] をクリックすると表示されます。
[メッシュ]メニュー
選択された辺/面が必要です

選択された辺/面が必要です
原因:頂点を選択している。 頂点は二等分できない。(辺/面を選択していない。)
パターン1
1. [編集モード] [頂点選択] 頂点を1つ選択.
2. ヘッダーメニュー [頂点] → [二等分]をクリックすると表示されます。
パターン2
1. [編集モード] [頂点選択] ツール[二等分]を使用。
2. ビューポート画面内を適当にクリックすると表示されます。
投影に使用する、ワイヤまたは境界の辺を持つオブジェクトが、他に選択されていません

投影に使用する、ワイヤまたは境界の辺を持つオブジェクトが、他に選択されていません
エラー発生手順:
1. [編集モード] [頂点選択] 頂点を1つ選択.
2. ヘッダーメニュー [メッシュ] → [ナイフ投影]をクリックすると表示されます。
少なくとも3つの頂点が必要です

少なくとも3つの頂点が必要です
原因:選択している頂点の数が2つ以下。
エラー発生手順:
1. [編集モード] [頂点選択] 頂点を1つ もしくは 2つ選択.
2. [編集モード] ヘッダーメニュー [メッシュ] → [凸包(とつほう)]をクリックすると表示されます。
頂点を3つ選択すれば凸包ができます。
何も選択していません

何も選択していません
原因:オブジェクトを選択していない。オブジェクトがオレンジ色になっていない。
エラー発生手順:
1. [編集モード] オブジェクトを選択しない.
2. [編集モード] ヘッダーメニュー [メッシュ] → [分離]をクリックすると表示されます。
例:[編集モード] オブジェクトデータプロパティ. 頂点グループ [選択] → [分離]を選択する時。頂点グループの割り当てがない→メッシュがオレンジ色で選択されないから、分離ができない。
このオペレーターはアクティブミラーモディファイアーに対応していません

レポート: 異常なコンテクストエラー
このオペレーターはアクティブミラーモディファイアーに対応していません
原因:ミラーモディファイアー
エラー発生手順:
0. [オブジェクトモード] オブジェクトにミラーモディファイアを追加.
1. [編集モード] オブジェクトを選択.
2. [編集モード] ヘッダーメニュー [メッシュ] → [ウェイト] → [変形を修正] をクリックすると表示されます。
[頂点]メニュー
「頂点をマージ」の表示がない
【Blender】「頂点をマージ」の表示がない時の対処法
頂点を接続できませんでした

頂点を接続できませんでした
エラー発生手順:
1. [編集モード] [頂点選択] 離れた頂点を2つ選択.
2. [編集モード] ヘッダーメニュー [頂点] → [頂点の経路を連結]をクリックすると表示されます。
Mesh does not have shape keys

Mesh does not have shape keys
エラー発生手順:
1. [編集モード] [頂点選択] 頂点を1つ選択.
2. [編集モード] ヘッダーメニュー [頂点] → [シェイプに反映]をクリックすると表示されます。
アクティブメッシュにシェイプキーがありません

アクティブメッシュにシェイプキーがありません
エラー発生手順:
1. [編集モード] [頂点選択] 頂点を1つ選択.
2. [編集モード] ヘッダーメニュー [頂点] → [任意のシェイプキーを選択部に合成]をクリックすると表示されます。
他の選択中のオブジェクトがないとフックを追加できません

他の選択中のオブジェクトがないとフックを追加できません
エラー発生手順:
1. [編集モード] [頂点選択] 頂点を1つ選択.
2. [編集モード] ヘッダーメニュー [頂点] → [フック] → [選択オブジェクトにフック] もしくは [選択オブジェクトボーンにフック]をクリックすると表示されます。
無効な選択順序です

無効な選択順序です
エラー発生手順:
0. [オブジェクトモード] [追加] → [メッシュ] → [立方体].
1. [編集モード] [頂点選択] 頂点を1つ選択.(辺選択,面選択も同様)
2. [編集モード] ヘッダーメニュー [頂点] → [頂点の経路を連結] をクリックすると表示されます。
選択中の面が切り裂きできません

選択中の面が切り裂きできません
エラー発生手順:
1. [編集モード] [面選択] 面を1つ選択.
2a. [編集モード] ヘッダーメニュー [頂点] → [頂点をリップ] もしくは [頂点をリップとフィル]をクリックすると表示されます。
2b. ツール[領域リップ]で面をクリックすると表示されます。
選択中の頂点がありません

選択中の頂点がありません
エラー発生手順:
0. [編集モード] あらかじめシェイプキーを登録.
1. [編集モード] [頂点選択] 頂点は選択しない.
2. [編集モード] ヘッダーメニュー [頂点] → [任意のシェイプキーを選択部に合成]をクリックすると表示されます。
頂点とつながっていない頂点は切り裂きできません

頂点とつながっていない頂点は切り裂きできません
切り裂き失敗

切り裂き失敗
[編集モード] [頂点選択] CAD Transform(0.91.0)で発生
選択する面は三角もしくは四角形面のみです

選択する面は三角もしくは四角形面のみです
[辺]メニュー
辺リングがありません

辺リングがありません
エラー発生手順:
1. [編集モード] [辺選択] 辺を1つ選択.
2. [編集モード] ヘッダーメニュー [辺] → [辺リングを細分化] →をクリックすると表示されます。
回転できる選択中の辺が見つかりませんでした

回転できる選択中の辺が見つかりませんでした
エラー発生手順:
0. [オブジェクトモード] [追加] → [メッシュ] → [立方体].
1. [編集モード] [辺選択] 辺を1つ選択.
2. [編集モード] ヘッダーメニュー [辺] → [辺を時計回りに回転] もしくは [辺を反時計回りに回転] をクリックすると表示されます。
辺ループを最低2つ選択してください

辺ループを最低2つ選択してください
エラー発生手順:
1. [編集モード] [辺選択] 辺を1つ選択.
2. [編集モード] ヘッダーメニュー [辺] → [辺ループのブリッジ] をクリックすると表示されます。
つながった頂点列を選択する必要があります

つながった頂点列を選択する必要があります
エラー発生手順:
0. [オブジェクトモード] [追加] → [メッシュ] → [立方体].
1. [編集モード] [辺選択] 辺を2つ選択. (離れててもおけ)
2. [編集モード] ヘッダーメニュー [辺] → [スクリュー] をクリックすると表示されます。
面, 影
【Blender】オブジェクトの面の表示がおかしい時の修正方法【変な影の正体】
【Blender】オブジェクトの面の表示がおかしい時の修正方法【変な影の正体】
【Blender】オブジェクト表面が透明になった.メッシュが透けている時の修正方法
【Blender】オブジェクトの表面が透明になった.メッシュが透けている時の修正方法
【Blender】スムーズシェードが黒くなる.影がおかしい時の対処法
【Blender】スムーズシェードが黒くなる.影がおかしい時の対処法
【Blender】オブジェクトの影を簡単に消す5つの方法
【Blender】オブジェクトの影を簡単に消す5つの方法
[面]メニュー
交差が見つかりません

交差が見つかりません
エラー発生手順:
1. [編集モード] [面選択] 面を1つ選択.
2. [編集モード] ヘッダーメニュー [面] → [交差(ナイフ)] をクリックすると表示されます。
辺が選択されていません

辺が選択されていません
エラー発生手順:
1. [編集モード] [頂点選択] 頂点を1つ選択.
2. [編集モード] ヘッダーメニュー [面] → [フィル] をクリックすると表示されます。
面がフィルされていません
【Blender】面がフィルされていません 対処法
結合した面を作成できませんでした

結合した面を作成できませんでした
原因:選択した部分では、面の作成/溶解が難しい。(Blenderが対応できない)
パターン1:
1. [編集モード] [面選択] 隣り合った複数の面を選択.
2. [編集モード] ヘッダーメニュー [面] → [面を溶解] をクリックすると表示されます。
パターン2:既に面が作成されている。
2. [編集モード] ある円をループ状を選択.
3. [頂点]メニュー [面を作成]で表示されることがあります。
[UV]メニュー
No mesh object

No mesh object
エラー発生手順:
0. 2つのオブジェクトは、距離的に分離している。
1. [編集モード] [頂点選択] 頂点を全て選択.
2. [編集モード] ヘッダーメニュー [UV] → [ライトマップパック] をクリックすると表示されます。
編集モード
ナイフ 切れない
ナイフで切れない部分がある。(別の部分では切れる。)
ナイフで経路を確定したけど、そこだけ切れない。
その経路では切れない。(?)
理由: オブジェクトが重なっているため(?) (選択していないオブジェクトも含む)
対処法1 [辺選択] → [細分化]で面を分ける
対処法2 ツール[ループカット].等で工夫する。
ループカットできない
ループカットできない部分がある。(別の部分では切れる。)
ループカットの線が表示されない。
原因1: オブジェクトの形状が複雑。
・間隔が狭い
・面が斜めになっている。
対処法1 [辺選択] → [細分化]で面を分ける
対処法2 ツール[ナイフ]等で工夫する。
カーブ
ペアレントする頂点を1つまたは3つ選択してください

ペアレントする頂点を1つまたは3つ選択してください
エラー発生手順:
0. [オブジェクトモード] [追加] → [カーブ] → [ベジエ].
1. [編集モード] ヘッダーメニュー [制御点] → [頂点ペアレント作成] → OK?[頂点ペアレント作成]をクリックすると表示されます。
他の選択中のオブジェクトがないとフックを追加できません

他の選択中のオブジェクトがないとフックを追加できません
エラー発生手順:
0. [オブジェクトモード] [追加] → [カーブ] → [ベジエ].
1. [編集モード] ヘッダーメニュー [制御点] → [フック] → [選択オブジェクトにフック] をクリックすると表示されます。
セグメントが作成できません

セグメントが作成できません
エラー発生手順:
0. [オブジェクトモード] [追加] → [カーブ].
1. [編集モード] カーブの頂点を選択。
2. [編集モード] ヘッダーメニュー [制御点] → [セグメントを作成] をクリックすると表示されます。
ポイントが選択されていません

ポイントが選択されていません
エラー発生手順:
0. [オブジェクトモード] [追加] → [カーブ].
1. [編集モード] カーブの頂点や制御点を選択しない。
2. [編集モード] ヘッダーメニュー [制御点] → [セグメントを作成] をクリックすると表示されます。
ポイントが未選択です

ポイントが未選択です
エラー発生手順:
0. [オブジェクトモード] [追加] → [カーブ].
1. [編集モード] カーブを選択しない。
2. [編集モード] ヘッダーメニュー [カーブ] → [分離] をクリックすると表示されます。
ラティス
オブジェクトに頂点グループがありません

オブジェクトに頂点グループがありません
エラー発生手順:
0. [オブジェクトモード] [追加] → [ラティス].
1. [編集モード] [頂点選択] 頂点を1つ選択.
2. [編集モード] ヘッダーメニュー [選択] → [非グループ頂点] をクリックすると表示されます。
グリーンペンシル
アクティブレイヤーに補間するグリーンペンシルフレームのペアがありません

アクティブレイヤーに補間するグリーンペンシルフレームのペアがありません
エラー発生手順:
0. [オブジェクトモード] [追加] → [グリーンペンシル] → [ストローク].
1. [編集モード] [ポイント選択] ポイントを1つ選択.
2. [編集モード] ヘッダーメニュー [グリーンペンシル] → [補間] → [補間] もしくは [シーケンス] をクリックすると表示されます。
現在のフレームにすでにグリーンペンシルフレームがある時は補間できません

現在のフレームにすでにグリーンペンシルフレームがある時は補間できません
エラー発生手順:
0. [オブジェクトモード] [追加] → [グリーンペンシル] → [ストローク].
1. [編集モード] [ポイント選択] ポイントを1つ選択.
2. [編集モード] ヘッダーメニュー [グリーンペンシル] → [アニメーション] → [ブランクキーフレームを挿入(アクティブレイヤー)]をクリック。
3. [編集モード] ヘッダーメニュー [グリーンペンシル] → [補間] → [補間] もしくは [シーケンス] をクリックすると表示されます。
消す物がありません

消す物がありません
ミラーできない
【Blender】ミラーで方向がずれる時の修正方法と実体化
【Blender】ミラーで方向がずれる時の修正方法と実体化
アーマチュア
親がループしています
【Blender】親がループしています.対処法
同じボーンを選択しています…

同じボーンを選択しています…
エラー発生手順:
1. [編集モード] 1つのボーンの真ん中を選択.
2. [編集モード] ヘッダーメニュー [アーマチュア] → [ジョイント間のフィル]をクリックすると表示されます。
選択中のポイントが多すぎます

選択中のポイントが多すぎます
エラー発生手順:
1. [編集モード] 2つのボーン全体を選択.
2. [編集モード] ヘッダーメニュー [アーマチュア] → [ジョイント間のフィル]をクリックすると表示されます。
実行にアクティブボーンが必要です

実行にアクティブボーンが必要です
エラー発生手順:
1. [編集モード] ボーンは選択しない.
2a. [編集モード] ヘッダーメニュー [アーマチュア] → [トランスフォーム] → [ボーンを整列]
2b. [編集モード] ヘッダーメニュー [アーマチュア] → [ペアレント] → [作成] → ペアレントを作成[接続]をクリックすると表示されます。
ポーズ
伝播するキーフレームしたポーズがありません

伝播するキーフレームしたポーズがありません
エラー発生手順:
1. [ポーズモード] ポーズを選択.
2. [ポーズモード] ヘッダーメニュー [ポーズ] → [伝播] → [ポーズを伝播]をクリックすると表示されます。
スライドするキーフレームがありません

スライドするキーフレームがありません
エラー発生手順:
1. [ポーズモード] ポーズを選択.
2. [ポーズモード] ヘッダーメニュー [ポーズ] → [中間ポーズ]
[レストポーズからポーズをプッシュ][レストポーズにポーズをリラックス][中割からポーズをプッシュ][中割方向にポーズをリラックス][ポーズの中割]
をクリックすると表示されます。
コピーバッファが空です

コピーバッファが空です
エラー発生手順:
1. [ポーズモード] ポーズを選択.
2. [ポーズモード] ヘッダーメニュー [ポーズ] → [ポーズを貼り付け] もしくは [ポーズを反転して貼り付け]をクリックすると表示されます。
ポーズライブラリ
エラー:ライブラリが壊れている可能性があります。「サニタイズ」オペレーターを実行し、修正してください

エラー:ライブラリが壊れている可能性があります。「サニタイズ」オペレーターを実行し、修正してください
未実装です

未実装です
インポート エクスポートできない
ASCII FBX files are not supported.
【Blenderインポートエラー対処法】ASCII FBX files are not supported.UV Map
Version 6100 unsupported, must be 7100 or later

| Version 6100 unsupported, must be 7100 or later | バージョン6100はサポートされていません。 |
原因: FBXのバージョンが古い。
例:配布サイトやアセットからダウンロードした3Dモデル
対処法1 アドオン: Better Fbx Importer, Exporter(有料)で成功.
対処法2 AutoDesk FBX Converterで変換.
対処法3 他の3Dソフトで書き出してからBlenderでインポートする。(成功例:3dsMax,Modo)
対処法4 他の3Dソフトはインポートできる。(成功例:3dsMax,Modo)
対処法5 古いバージョンのBlender(2.79等)でインポート,エクスポートを試みる.
psk psa インポート
【Blender】psa,pskファイルをインポートする方法
3ds インポート エクスポート
【Blender】3dsインポート,エクスポートする方法
複数の3Dモデルを一括でインポートする方法
【Blender】複数の3Dモデルを一括でインポートする方法
ウェイトペイント
0個の頂点ウェイトを削除

0個の頂点ウェイトを削除
エラー発生手順:
1. [ウェイトペイント] ポーズを選択.
2. [ウェイトペイント] ヘッダーメニュー [ウェイト] → [合計を制限]をクリックすると表示されます。
マテリアル テクスチャ ベイク できない
【Blende】マテリアル・テクスチャ貼り付け反映とベイク
【Blender】マテリアル・テクスチャ貼り付け反映とベイク
【Blender】編集モードではマテリアルスロットは削除できません.対処法
【Blender】編集モードではマテリアルスロットは削除できません.対処法
マテリアルプロパティ 重くなる
マテリアルプロパティを開くと、突然重くなる。ズームが遅くなる。
原因: マテリアルスロットの数が多すぎる。(100以上とか)
例:3Dモデルのインポートによって、マテリアルスロットが増加。
対処法1 マテリアルプロパティを開かないで、別のことをして待つ。やがてズームが軽くなる。
対処法2 [オブジェクトモード] [クリーンアップ] [未使用マテリアルを削除]
UVエディター
オブジェクトのスケールが均一でないため、非スケーリングバージョンのメッシュで展開します

オブジェクトのスケールが均一でないため、非スケーリングバージョンのメッシュで展開します
エラー発生手順:
0. [オブジェクトモード] スケールの異なるオブジェクトを[結合]
1. [編集モード] [UV] → [UV展開]すると表示されます。
経路を選択するには適合する要素を二つ選択してください

経路を選択するには適合する要素を二つ選択してください
エラー発生手順:
1. [UVエディター] [UV同期選択]をON.
2. [UVエディター] [選択] → [リンク選択] → [最短パス選択]をクリックすると表示されます。
同期選択使用中は選択の分離はできません

同期選択使用中は選択の分離はできません
エラー発生手順:
1. [UVエディター] [UV同期選択]をON.
2. [UVエディター] [選択] → [分離部分を選択] をクリックすると表示されます。
2 duplicates found in 1 mesh, mirror may be incomplete.

2 duplicates found in 1 mesh, mirror may be incomplete.
エラー発生手順:
1. [UVエディター] [UV同期選択]をON.
2. [UVエディター] [ミラー] → [UV座標をミラー反転コピー] をクリックすると表示されることがあります。
テクスチャペイント
欠けているMaterials,Textures,を見つけました!

Material, Texture: 欠けているMaterials,Textures,を見つけました!
Stencil: 欠けているStencil,を見つけました!
原因1: UV展開されてない
エラー発生手順:
0. [オブジェクトモード] [追加] → [メッシュ] → [立方体].
1. [オブジェクトモード] → [テクスチャペイント].
2. [テクスチャペイント] 画面上をクリックすると表示されます。
エラー: Image editor could not be launched, ensure that the path in User Preferences > File is valid, and Blender has rights to launch it

エラー: Image editor could not be launched, ensure that the path in User Preferences > File is valid, and Blender has rights to launch it
イメージエディタを起動できませんでした。User Preferences > File のパスが有効で、Blender が起動する権限を持っていることを確認してください。
エラー発生手順:
0. [オブジェクトモード] [追加] → [メッシュ] → [立方体].
1. [オブジェクトモード] → [テクスチャペイント].
2. [テクスチャペイント] サイドバー [ツール] → [オプション] → [クイック編集]をクリックすると表示されます。
スカルプトモード
オブジェクトの各軸のスケールが同じでないため、スカルプトが正常でないかもしれません

オブジェクトの各軸のスケールが同じでないため、スカルプトが正常でないかもしれません
原因:お互いのスケール(拡大縮小)が合ってない。
エラー発生手順:
0. [オブジェクトモード] [追加] → [メッシュ] → [立方体]。どちらか片方のスケールの値を適当に変更します。
1. [オブジェクトモード] → [スカルプトモード]に切り替えると表示されます。
対処法1 スカルプトが正常でないかもしれないが、そのまま続ける。
対処法2 オブジェクトのどちらかにスケールを合わせる。
頂点データ発見!Dyntopo(ダイナミックトポロジー)スカルプトは頂点カラーやUV、その他カスタムデータを維持しません

警告!
頂点データ発見!
Dyntopo(ダイナミックトポロジー)スカルプトは頂点カラーやUV、その他カスタムデータを維持しません
[スカルプトモード]. ヘッダー → Dyntopoにチェックを入れる度に表示されます。
Dyntopoにチェックを入れることで、ポリゴン数が徐々に増えますが、スムーズにスカルプトモデリングが行えます。
オブジェクトモードや編集モードに戻ると、Dyntopoが解除されます。
生成モディファイアー発見!このモディファイアーを保持すると、オブジェクトモードに戻った時にポリゴン数が増えます

生成モディファイアー発見!
このモディファイアーを保持すると、オブジェクトモードに戻った時にポリゴン数が増えます
エラー発生手順:
0. [オブジェクトモード] モディファイアーを追加.
1. [スカルプトモード]. ヘッダー → Dyntopoにチェックを入れると、表示されます。
Not supported in dyntopo
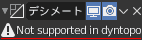
Not supported in dyntopo
[スカルプトモード]. モディファイアープロパティ → メッシュの生成や変形に影響するようなモディファイアーを追加すると表示されます。
対象モディファイアー
変更
・法線編集、重み付き法線、UVwarp、UV投影、
生成
・配列、ベベル、ビルド、デシメート、辺分離、マスク、ミラー、マルチレゾリューション、李メッシュ、スクリュー、スキン、ソリッド化、サブディビジョンサーフェス、三角面化、溶接、ボリュームのメッシュ化、ワイヤーフレーム
変形
・キャスト、ディスプレイス、シンプル変形、スムーズ、スムーズ(補正)、スムーズ(ラプラシアン)、波
物理演算
・クロス、コリジョン、ダイナミックペイント、爆発、流体、海洋、パーティクルシステム
ダイナミックトポロジー発見: 面データ、無効にしました

ダイナミックトポロジー発見: 面データ、無効にしました
エラー発生手順:
1. [スカルプトモード]でDyntopoをオンにする。
2. [オブジェクトモード]や[編集モード]に切り替える。
3. [スカルプトモード]に切り替えると表示されます。
ダイナミックトポロジー発見: 生成系モディファイアー、無効にしました

ダイナミックトポロジー発見: 生成系モディファイアー、無効にしました
エラー発生手順:
1. [スカルプトモード]でDyntopoをオンにする。
2. [オブジェクトモード]や[編集モード]に切り替える。
3. [オブジェクトモード]で生成系モディファイアーを追加。
4. [スカルプトモード]に切り替えると表示されます。
モディファイアープロパティ
モディファイアーはシェイプキーのあるメッシュには適用できません
【Blender】モディファイアーはシェイプキーのあるメッシュには適用できません.対処法
モディファイアーはOFFです。適用をスキップします
【Blender】モディファイアーはOFFです。適用をスキップします.ブーリアンできない時の対処法
適用されたモディファイアーは最初ではないため、望んだ結果ではないかもしれません

適用されたモディファイアーは最初ではないため、望んだ結果ではないかもしれません
エラー発生手順:
0. オブジェクトに(何でもいいので)モディファイアーを2つ追加.
1. モディファイアープロパティ. 新しい(下から)順に追加されたモディファイアーを[適用]をクリックすると表示されます。
それらのモディファイアーの効果を完全に実現したい場合は、上から順に。(戻る以外、巻き戻し不可)
新しい順にモディファイアーの効果を残したい場合は、下から順に[適用]する。
このオブジェクトタイプにはモディファイアーは適用できません

このオブジェクトタイプにはモディファイアーは適用できません
原因:モディファイアーを適用できないオブジェクトタイプ。
・テキスト
・ラティス
・ベジエカーブ
エラー発生手順:
0. [オブジェクトモード] [追加] → [テキスト].
1. [オブジェクトモード] [モディファイアープロパティ] [モディファイアを追加] → [配列]
2. [モディファイアープロパティ] [適用]をクリックすると表示されます。
生成モディファイアーを適用できるよう、カーブからメッシュに変換してください

生成モディファイアーを適用できるよう、カーブからメッシュに変換してください
原因:モディファイアーを適用できないオブジェクトタイプ。
・カーブ(ベジエ、円、NURBSカーブ、NURBS円、ベベル)
・サーフェス(NURBSカーブ、NURBS円、NURBSサーフェス、NURBSサーフェス、NURBS円柱、NURBS球、NURBSトーラス)
エラー発生手順:
0. [オブジェクトモード] [追加] → [テキスト].
1. [オブジェクトモード] [モディファイアープロパティ] [モディファイアを追加] → [配列]
2. [モディファイアープロパティ] [適用]をクリックすると表示されます。
適用されたモディファイアーは制御点のみ変更し、テッセレートやベベルされた頂点はしません

適用されたモディファイアーは制御点のみ変更し、テッセレートやベベルされた頂点はしません
エラー発生手順:
0. [オブジェクトモード] [追加] → [ベジエカーブ].
1. [オブジェクトモード] [モディファイアープロパティ] [モディファイアを追加] → 物理演算[ソフトボディ]を追加。
2. [モディファイアープロパティ] [ソフトボディ]→[v]→[適用]をクリックすると表示されます。
変形しないモディファイアーの向こうには移動できません

変形しないモディファイアーの向こうには移動できません
エラー発生手順:
1. [オブジェクトモード] [モディファイアープロパティ] [モディファイアを追加] → 物理演算[ソフトボディ]とそれ以外のモディファイアーを追加。(2つ以上必要)
2. [モディファイアープロパティ] [ソフトボディ]→[v]→[最後に移動]をクリックすると表示されます。
オリジナルデータが必要なモディファイアーの上には移動できません

オリジナルデータが必要なモディファイアーの上には移動できません
エラー発生手順:
1. [オブジェクトモード] [モディファイアープロパティ] [モディファイアを追加] → 物理演算[ソフトボディ]と物理演算以外のモディファイアーを追加。(2つ以上必要)
2. [モディファイアープロパティ] 物理演算以外のモディファイア→[v]→[最初に移動]をクリックすると表示されます。
このタイプのモディファイアーは一つのみ利用可能です

このタイプのモディファイアーは一つのみ利用可能です
原因:以下のタイプのモディファイアーは一つのみ利用可能(2つ追加はできない)
物理演算
・クロス
・コリジョン
・ダイナミックペイント
・流体
・ソフトボディ
エラー発生手順:
1. [オブジェクトモード] [モディファイアープロパティ] [モディファイアを追加] → 物理演算[ソフトボディ]を追加。
2. もう一度、同じ物理演算[ソフトボディ]をクリックすると表示されます。
マルチレゾリューション
低いレベルの再構築に有効な細分化がありません

低いレベルの再構築に有効な細分化がありません
エラー発生手順:
0. [モディファイアーを追加] → [マルチレゾリューション].
1. [マルチレゾリューション]
細分化[細分化を復元]
生成[細分化を再生成]
をクリックすると表示されます。
シェイプのコピー元に二つめのメッシュオブジェクトを選択してください

シェイプのコピー元に二つめのメッシュオブジェクトを選択してください
エラー発生手順:
0. [モディファイアーを追加] → [マルチレゾリューション].
1. [マルチレゾリューション] シェイプ[再形成]をクリックすると表示されます。
リシェイプは高い細分割の場合のみ動作可能です

リシェイプは高い細分割の場合のみ動作可能です
エラー発生手順:
0. [モディファイアーを追加] → [マルチレゾリューション].
1. [マルチレゾリューション] シェイプ[再形成]をクリックすると表示されます。
フック
選択中の頂点またはアクティブ頂点グループが必要です

選択中の頂点またはアクティブ頂点グループが必要です
エラー発生手順:
0. [モディファイアーを追加] → [ブック].
1. [編集モード] [ブック] [割り当て]をクリックすると表示されます。
オブジェクトコンストレイントプロパティ
Movie clip to use tracking data from isn’t set

Movie clip to use tracking data from isn’t set
エラー対象 モディファイアー:
モーショントラッキング
・オブジェクトソルバー
・カメラソルバー
・トラック追従
エラー発生手順:
1. [オブジェクトモード] オブジェクトを選択.
2. [オブジェクトモード] [モディファイアープロパティ] [モディファイアを追加] → [オブジェクトソルバー]
3. オブジェクトソルバー. [コンストレイント結果をFカーブに] をクリックすると表示されます。
物理演算プロパティ
リジッドボディコンストレイントを追加するリジッドボディワールドがありません

リジッドボディコンストレイントを追加するリジッドボディワールドがありません
ボーンプロパティ
無効: このプロパティは内部使用のみで編集できません

ボーンに親がある時、ボーンのヘッドを親のテールにひっつけます
このプロパティは内部使用のみで編集できません
エラー発生手順:
1. [ポーズモード]or[オブジェクトモード] ボーンを選択.
2. [ポーズモード]or[オブジェクトモード] ボーンプロパティ. 関係 → 接続のチェックボックスをオンにしようとすると表示されます。
[編集モード]で ボーンプロパティ. 関係 → 接続のチェックボックスをオンにできます。
FreeStyle
FreeStyle 線が出ない 表示されない
【Blender】FreeStyleの輪郭線が出ない.表示されない時の対処法
【Blender】FreeStyleの輪郭線が出ない.表示されない時の対処法
レンダリングできない
FPS 遅い
【Blender】FPSがとても遅いので改善した
No camera found in scene “Scene”

No camera found in scene “Scene”
原因1: カメラオブジェクトがない.
原因2: コレクション内のカメラオブジェクトが、無効になっている。
エラー発生: レンダリングする(F12)と表示されます。
対処法1 [オブジェクトモード]. [追加] → [カメラ].
対処法2 アウトライナー. カメラオブジェクトがあるコレクションを有効にする
ファイル 保存できない
旧ファイルを変更できません(@をつけて保存済),バージョンバックアップに失敗
【Blender】旧ファイルを変更できません(@をつけて保存済),バージョンバックアップに失敗 対処法
新規フォルダー「No such file or directory」を作成できませんでした

新規フォルダー「No such file or directory」を作成できませんでした
ファイル 開く
新しいBlenderバイナリで保存されたファイル。データが欠けている可能性があります。

レポート: エラー
新しいBlenderバイナリ(290.0)で保存されたファイル。データが欠けている可能性があります。
Blender2.90で保存した.blendをBlender2.83で開いたら表示されました。
1. 気にせず続行.
2. 保存しないで元のバージョンで作成されたBlenderでファイルを開く.
サムネイル 表示されない
3Dモデルをサムネイル・プレビュー表示して確認する方法
パイメニュー
選択オブジェクトがありません

選択オブジェクトがありません
エラー発生:
Maya Config Addon For Blender 2.9 (MayaConfig_V3_7)
[オブジェクトモード]. 右クリック. [頂点,辺,面]をクリックすると表示されます。
パイメニュー出ない
パイメニューが出ない
キーボードの[Space]キーを押しても反応しない。
Maya Config Addon For Blender 2.9 (MayaConfig_V3_7)
原因1: Windows10のタスクバー. IMEのアイコンがひらがな[あ]や全角英数[A]になっている。
Windows10: 右下のIMEをクリック. 半角英数[A]にしたら機能しました。
3Dビューポート
現在のモードでは透過表示は利用できません

現在のモードでは透過表示は利用できません
原因:透過表示ができない3Dシェーディングのモード
・マテリアルプレビューモード
・レンダープレビュー
エラー発生手順:
1. [3Dビューポート] 右上 3Dシェーディング [マテリアルプレビューモード] もしくは [レンダープレビュー]をクリックします。
2. [3Dビューポート] 右上 透過表示を切替えをONにすると表示されます。
アドオンエラー
Traceback(most recent call last)

Traceback (most recent call last):
File “C:\Program Files\Blender Foundation\Blender 2.83\2.83\scripts\addons\object_boolean_tools.py”, line 773, in execute
Remove(context, self.thisObj, self.Prop)
location: <unknown location>:-1
原因:これが起こったら、Python スクリプト実行エラー。
エラー発生事例は多数。当たり前のように起こります。
ケース1: コード(コードが間違っている。入力ミス)。
ケース2: アドオン(アドオンの有効化、現在のBlenderのバージョンに対応していない、実行不可、競合等)。
ケース3: ヒューマンエラー(何かしらの操作ミス)。
ケース4: 3Dオブジェクト(3Dモデル)のインポート、エクスポート(形式:FBX,PMX,VRM等)
etc…
ケース1 コード
対処法1 コードを修正する。
対処法2 入力ミスを修正する。
対処法3 絶対パスにする。
ケース2 アドオン
Blenderのバージョンに合わせて、アドオンのバージョンも合わせる。
ケース3 ヒューマンエラー
その操作は(明らかに)実行できないので諦めて、別の方法を考える。
ケース4
FBX 目次 インポートできないを参照:
対処法1 3Dオブジェクトを修正する。
対処法2 インポートもしくはエクスポート設定をデフォルトにして、少しずつ変化を確認する。
対処法3 アドオン: Better Fbx Importer, Exporter(有料)を使用すると、あまりトラブルが起こらない感じ.
対処法4 アドオンは有効になっているか、バージョンは合っているか確認する。
対処法5 有志のアドオンを使用する。(未検証)
「blender fbx exporter github」等で検索。
・EdyJ/blender-to-unity-fbx-exporter – Github
・KellanHiggins/UnityFBXExporter – Github
This script was written Blender version 2.90 and might not function (correctly), though it is enabled

This script was written Blender version 2.90.0 and might not function (correctly), though it is enabled
このスクリプトは Blender バージョン 2.90.0 で書かれたもので、有効になっていますが、(正しく)機能しない可能性があります。
原因: アドオンのバージョンが非対応
Blender 2.83でBlender 2.90で書かれているアドオンを有効にしたら表示されました。
Modules Installed () from ‘a.zip’ into ‘C:\Users\Appdata\Roaming\Blender Foundation\Blender\scripts\addons’
Modules Installed () from ‘C:\\Users\\Your_Name\\downloads\\a.zip’ into ‘C:\\Users\\Your_Name\\Appdata\\Roaming\\Blender Foundation\\Blender\\scripts\\addons’
[編集] [プリファレンス…] → [アドオン] → zipを選択して[アドオンをインストール]するもアドオンが認識されない。
→
addonsフォルダを見るとzipを展開しただけになっている。
対処法 アドオンであるzipを展開して、中身を直接’C:\\Users\\Appdata\\Roaming\\Blender Foundation\\Blender\\scripts\\addons’を入れる。
[編集] [プリファレンス…] → [アドオン] [更新]すると認識されるようになる。
スクリプトファイルが欠けています
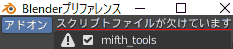
スクリプトファイルが欠けています
エラー発生手順:
1. 有効化したアドオンをaddonsフォルダから削除。
2. [編集] [プリファレンス…] → [アドオン]を見ると、そのアドオンの上にこのメッセージが表示されます。
対処法 そのアドオンをaddonsフォルダに入れる。
Pro Align Tools
【Blender】有料アドオンPro Align Toolsが使えない時の対処法
【Blender】有料アドオンPro Align Toolsが使えない時の対処法
Extreme PBR Evo(Combo)
【Blender Addon】Extreme PBR Evo(Combo)インストール方法とエラー対処法
【Blender Addon】Extreme PBR Evo(Combo)インストール方法とエラー対処法
Bool Tool
At least two objects must be selected

At least two objects must be selected
原因:オブジェクトを1つだけ選択している。
ブーリアン対象のオブジェクトを用意しないといけない。
エラー発生手順:
1. [オブジェクトモード] オブジェクトを1つだけ選択.
2. [オブジェクトモード] サイドバー [編集] → Bool Tool
Auto Boolean [Difference][Union][Intersect][Slice]
Brush Boolean [Difference][Union][Intersect][Slice]
どれをクリックしても表示されます。
2つ以上のオブジェクトを選択する。
Retopoflow
【Blender】RetopoFlow3インストール,使い方,bug,エラー対処法
MeasureIT
【Blender】MeasureIT使い方と測定できない時のエラー対処法
Mira Tools
【Blender】MiraTools使い方,エラー対処法
Box Cutter
【Blenderアドオン】Box Cutter使い方,インストール,ダウンロード,配列,エラー対処法
HardOps
【Blenderアドオン】HardOps使い方,ダウンロード,インストール,配列,エラー対処法
法線編集
Enable ‘Auto Smooth’ in Object Data Properties
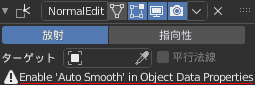
Enable ‘Auto Smooth’ in Object Data Properties
原因: 自動スムーズがONになっていない。
[モディファイアープロパティ] モディファイアーを追加 → [法線編集]を選択した後に表示されます。
[オブジェクトデータプロパティ] → ノーマル → 自動スムーズをOFF → ONにすれば表示されなくなります。
画像エディター
Image path ‘.’ not found, image may be packed or unsaved

Image path ‘.’ not found, image may be packed or unsaved
画像パス ‘.’ が見つからない場合、画像がパックされているか保存されていない可能性があります。
原因: エクスプローラーで画像ファイルを上層または下層へ移動。
画像パスを指定し直す。
コンポジター
ノード「レンダーレイヤー」をグループ内に追加できません

ノード「レンダーレイヤー」をグループ内に追加できません
エラー発生手順:
1. エディタータイプ [コンポジター].
2. レンダーレイヤーを選択.
3. [ノード] → [グループを作成]をクリックすると表示されます。
ドープシート
バッファ内に貼り付けるアニメーションデータがありません

バッファ内に貼り付けるアニメーションデータがありません
エラー発生手順:
1. エディタータイプ [ドープシート].
2. [ドープシート] モード[ドープシート] [キー] → [キーフレームを貼り付け] もしくは [反転して貼り付け]をクリックすると表示されます。
同じシーンに複数のマーカーを再リンクできません

同じシーンに複数のマーカーを再リンクできません
エラー発生手順:
1. エディタータイプ [ドープシート].
2. [ドープシート] モード[ドープシート] [マーカー] → [マーカーを他のシーンに複製]をクリックすると表示されます。
このモードでのキーフレーム挿入はまだ実装されていません

このモードでのキーフレーム挿入はまだ実装されていません
エラー発生手順:
1. エディタータイプ [ドープシート].
2. [ドープシート] モード[マスク] [キー] → [キーフレームを挿入] →
キーフレームを挿入[全てのチャンネル], [選択したチャンネルのみ], [アクティブなグループ]をクリックすると表示されます。
ドライバー
エラー: 無効なPython式
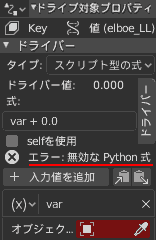
エラー: 無効なPython式
エラー: 無効なターゲットチャンネル
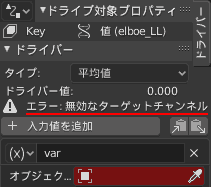
エラー: 無効なターゲットチャンネル
Can’t edit driven number value, see the graph editor for the driver setup

Can’t edit driven number value, see the graph editor for the driver setup
タイムライン
アクショングループがロックされているため中止します

アクショングループがロックされているため中止します
コピー・ペーストバッファーにコピーするキーフレームがありません

コピー・ペーストバッファーにコピーするキーフレームがありません
アクティブキーイングセットがありません

アクティブキーイングセットがありません
アクティブキーイングセットに適切なコンテクストがありません

アクティブキーイングセットに適切なコンテクストがありません
[タイムライン] バーを任意の時間にシフトして, [ポーズモード] [ポーズを貼り付け]すると表示されます。
この方向にはもうジャンプするキーフレームがありません

この方向にはもうジャンプするキーフレームがありません
エラー発生手順:
1. エディタータイプ [タイムライン].
2. [タイムライン] キーボード上矢印[↑] もしくは 下矢印[↓]を押すと表示されます。
ノンリニアアニメーション
ストリップを追加するアクティブトラックがありません。現存の物を選択、または新規追加後に再実行してください
ストリップを追加するアクティブトラックがありません。現存の物を選択、または新規追加後に再実行してください
エラー発生手順:
1. エディタータイプ [ノンリニアアニメーション].
2. [ノンリニアアニメーション] [追加] → [ストリップを追加]をクリックすると表示されます。
隙間のある、隣り合う選択中のストリップのペアが少なくとも1つは必要です

隙間のある、隣り合う選択中のストリップのペアが少なくとも1つは必要です
エラー発生手順:
1. エディタータイプ [ノンリニアアニメーション].
2. [ノンリニアアニメーション] [追加] → [トランジションを追加]をクリックすると表示されます。
先に現存のNLAトラックまたは空のアクションラインを選択してください

先に現存のNLAトラックまたは空のアクションラインを選択してください
エラー発生手順:
1. エディタータイプ [ノンリニアアニメーション].
2. [ノンリニアアニメーション] [追加] → [トラックを追加] もしくは [トラックを選択の上に追加]をクリックすると表示されます。
アニメーションデータブロックがないため、調整モードに入れません

アニメーションデータブロックがないため、調整モードに入れません
エラー発生手順:
1. エディタータイプ [ノンリニアアニメーション].
2. [ノンリニアアニメーション] [編集] → [保留アクションの編集開始] もしくは [ストリップアクション調整開始]をクリックすると表示されます。
ビデオシーケンサー
ストリップを2つ選択してください

ストリップを2つ選択してください
エラー発生手順:
1. エディタータイプ [ビデオシーケンサー].
2. [ビデオシーケンサー] ストリップは選択しない.
3. [ビデオシーケンサー] [ストリップ] → [入力] → [データを交換]をクリックすると表示されます。
ストリップを同じ長さにしてください

ストリップを同じ長さにしてください
エラー発生手順:
1. エディタータイプ [ビデオシーケンサー].
2. [ビデオシーケンサー] [選択] → [すべて].
3. [ビデオシーケンサー] [ストリップ] → [入力] → [データを交換]をクリックすると表示されます。
新しいエフェクトにもっと入力ストリップが必要です

新しいエフェクトにもっと入力ストリップが必要です
エラー発生手順:
1. エディタータイプ [ビデオシーケンサー].
2. [ビデオシーケンサー] [選択] → [すべて]
3. [ビデオシーケンサー] [ストリップ] → [エフェクトストリップ] → [エフェクトタイプを変更]
[クロスフェード][追加][減算][アルファオーバー][アルファサンダー][がんマクロス][乗算]「アルファオーバードロップ][ワイプ][グロー][トランスフォーム][カラー][速度][マルチカムセレクタ][調整レイヤー][ガウシアンぼかし][テキスト][カラーミックス]
をクリックすると表示されます。
このフレーム上のマーカーに結びつけるカメラを選択します

このフレーム上のマーカーに結びつけるカメラを選択します
エラー発生手順:
1. エディタータイプ [ビデオシーケンサー].
2. [ビデオシーケンサー] [マーカー] [カメラをマーカーにバインド]をクリックすると表示されます。
4つ以上のシーケンスストリップにエフェクトは適用できません

4つ以上のシーケンスストリップにエフェクトは適用できません
エラー発生手順:
1. エディタータイプ [ビデオシーケンサー].
2. [ビデオシーケンサー] [選択] → [すべて] ストリップを4つ以上を選択.
3. [ビデオシーケンサー] [追加] →
[カラー],[テキスト],[エフェクトストリップ],[調整レイヤー],[トランジション], [フェード]
をクリックすると表示されます。
エフェクト入力の1つが未設定です。入れ替えできません

エフェクト入力の1つが未設定です。入れ替えできません
エラー発生手順:
1. エディタータイプ [ビデオシーケンサー].
2. [ビデオシーケンサー] [選択] → [すべて]
3. [ビデオシーケンサー] [ストリップ] → [エフェクトストリップ] → [エフェクト入力を変更]
[A→B][B→C][A→C]
をクリックすると表示されます。
値の入力
値の設定に失敗しました

値の設定に失敗しました
原因1:関係ないオブジェクトを選択している。
原因2: スポイトが対象に触れていない。(透過表示も含む)
主なエラー発生場所
1. エディタータイプ プロパティ
・モディファイアープロパティ オブジェクトをスポイトで選択する。
・オブジェクトコンストレイントプロパティ
2. サイドバー 入力項目
対象のオブジェクトを正確に選択する。
数値の評価エラー。詳細は情報エディターを参照してください
【Blender】数値の評価エラー。詳細は情報エディターを参照してください: Error evaluating number, see Info editor for details: エラー対処法
unexpected EOF while parsing

(‘unexpected EOF while parsing’, (‘<strong>’),1,1,’-‘)
原因:無効な値。
・ハイフン(-)
・スラッシュ(/)
エラー発生場所:
ドープシート 入力項目
unexpected character after line continuation character

(‘unexpected character after line continuation character’,(‘<string>’,1,1,’\\’)
原因:無効な値。
・バックスラッシュ(\)
エラー発生場所:
ドープシート 入力項目
座標
Failed to find ”

Failed to find ‘名前’
原因: その名前の項目が作成されていない
例:
・マテリアル
主なエラー発生場所
・エディタータイプ: プロパティ
マテリアルプロパティ
その項目を作成する
日本語入力 おかしい
日本語を入力するとおかしくなる。
例1: アイス → あアイス
例2: 正面図 → し正面図.png 名前を付けて保存する時、入力中の文字がずれる。(分かる人には分かる…?)
考えられる原因:
例1: 何かしらの操作でWindows10 IMEの設定が変わった。
例2: それが仕様。
例1:
対処法1 Windows10[設定]→[時刻と言語]→サイドバー[言語] あたりの設定を見直す。
対処法2 仕方なく別のIMEを使用する。Google 日本語入力
最終手段 PCをリセット。(データ保持可), 復元等
例2:
日本語入力中は文字がずれるが、確定する(Enter)とその位置に入力される。
日本語入力 できない 文字化け
テキストオブジェクト: 日本語を入力ができない。日本語が文字化けする。
例1: アイス → aisu
例2: 文字化け? → □□□□?
考えられる原因:
1: フォントが未対応
2: IME入力がおかしい
3: やり方が分からない
対処法1 テキストエディタに入力してから、コピペ(Ctrl+V)。
対処法2 日本語対応のフォントを割り当てる。(BIZ-UDMincho-Medium Windows10標準搭載)
1. テキストオブジェクトを選択.
2. プロパティ[オブジェクトデータプロパティ] → [フォント] 標準 フォントを参照.
対処法3 別バージョンのBlenderを使用する。
対処法4 BlenderもしくはPCを再起動.
動作環境
- Windows 10 Pro 1909, 20H2 /Corei9-9960X RTX2080Ti, メモリ 64GB
- Blender 2.80, 2.81, 2.82, 2.83, 2.90, 2.91. 2.93, 3.0, 3.1, 3.2, 3.3, 3.4, 3.5, 3.6
- macOS Mojave, BigSur / Macbook Pro 2017 メモリ: 16GB, 起動ディスク: SSD 512GB
- Blender 2.80, 2.83, 2.91
