Blender errors/warnings collection
・Operation, editing, selection, movement
・Object, mesh, vertex, edge, face, UV
・Save, import, export
・Mirror, snap, retopology
・Green pencil, FreeStyle, Rendering
・Materials and textures cannot be baked
・Object mode, edit mode, pose mode, weight paint, vertex paint, texture paint, sculpt mode
・Properties: Modifiers, object constraints
・Editor type: Compositor, Dope Sheet, Timeline, Video Sequencer, Node Editor
・Add on
・Value input
This time, we will introduce all the ways to deal with various errors that occur in Blender, such as “cannot save”, “cannot operate”, “cannot select”, “cannot edit”, “cannot export”, etc.
Cannot be selected
【Blender】オブジェクトを選択できない,オレンジにならない時の対処法
Cannot move
Object cannot be moved or does not move
【Blender】オブジェクトが移動できない,動かない時の対処法
Vertex cannot be moved
[Edit mode] Vertices cannot be moved.
Solution 1: Modifier property. Mirror → Turn off clipping.
Solution 2: Change the direction of movement.
Origin (pivot point) cannot be moved
【Blender】原点(ピボットポイント)が移動できない時の対処法
[Object] menu
Proxies can only be created for referencing objects or collections

Proxies can only be created for referencing objects or collections
Error occurrence procedure:
1. [Object mode] Select one object.
2. Click [Object Mode] Header Menu [Object] → [Relationship] → [Create Proxy…] to display it.
Active object is not the selected mesh

Object: Active object is not the selected mesh
Curve: Active object is not the selected curve
Error occurrence procedure A:
1. [Object mode] No objects are selected.
2. Click the header menu [Object] → [Join] to display it.
Error occurrence procedure B:
[Quick Effect]
0. [Object mode] [Add] → [Force field] → [Force]
1. [Object mode] Select an object.
2. Header menu [Object] → [Quick Effect] [Quick fur] [Quick explosion] [Quick smoke] [Quick liquid] Click to display.
When selecting multiple objects, it is OK if you include the light orange selection.
No mesh data to combine

No mesh data to combine
Cause: There are no objects to join. Two or more objects are not selected.
We need to prepare objects to be joined.
Error occurrence procedure:
1. [Object mode] Select only one object.
2. Click the header menu [Object] → [Join] to display it.
There are no active bones

There are no active bones
Cause: There is no parent bone. No bones are selected.
Error occurrence procedure:
1. [Object mode] Select an object.
2. Click the header menu [Object] → [Parent] → [Bone] or [Bone Relative] to display it.
There are no vertices to parent to.

There are no vertices to parent to.
Error occurrence procedure:
0. [Object mode] [Add] → [Camera]
1. [Object mode] Select camera.
2. Click the header menu [Object] → [Parent] → [Vertex] or [Vertex (triangle)] to display it.
Object types that do not support texture space conversion

Object types that do not support texture space conversion
Cause: Unsupported object type
・camera
・Light
・Light group
・Lattice
Error occurrence procedure:
0. [Object mode] [Add] → [Camera]
1. [Object mode] Select camera.
2. Click the header menu [Object] → [Transform] → [Move texture space] or [Scale texture space] to display it.
Select at least one mesh object

Select at least one mesh object
Error occurrence procedure:
0. [Object mode] [Add] → [Light] → [Sun]
1. [Object mode] Select light (sun).
2. Click on the header menu [Object] → [Quick Effect] [Quick Fur] [Quick Explosion] [Quick Smoke] [Quick Liquid] to display it.
Object has no data to transform

Object has no data to transform
Error occurrence procedure:
0. [Object mode] [Add] → [Light] → [Sun]
1. [Object mode] Select light (sun).
2. Click the header menu [Object] → [Apply], [Position], [Rotate], [Scale], [All Transform], and [Rotate and Scale] to display it.
Cannot add rigid bodies other than mesh objects

Cannot add rigid bodies other than mesh objects
Error occurrence procedure:
0. [Object mode] [Add] → [Cube] and [Text].
1. [Object mode] Select [Cube] and [Text] objects.
2. Click the header menu [Object] → [Rigid Body] → [Add Active] or [Add Passive] to display it.
No animation data to convert on object: ”

No animation data to convert on object: ‘empty’
Error occurrence procedure:
0. [Object mode] [Add] → [Image] and [Empty].
1. [Object mode] Select image and empty.
2. Make the image the parent. Make the empty child the child.
3. Click the header menu [Object] → [Apply] → [Transform animation to delta (difference)] to display it.
Unable to link objects in the same scene

Unable to link objects in the same scene
Error occurrence procedure:
1. [Object mode] Select an object.
2. Click the header menu [Object] → [Create link] → [Object to scene] → [Scene] to display it.
[Selection] menu
There are no active elements!

There are no active elements!
Selected vertices have no vertex group

Selected vertices have no vertex group
Error occurrence procedure:
1. [Edit mode] [Vertex selection] Select all vertices.
2. Click [Edit Mode] header menu [Select] → [Similar Selection] → [Vertex Group] to display it.
No vertices selected

No vertices selected
Error occurrence procedure:
1. [Edit mode] [Vertex selection] No vertices are selected.
2. Click the [Edit mode] header menu [Select] → [Similar selection] → [Normal], [Amount of faces considered as adjacent], [Number of connected edges] to display it.
No face area selected

No face area selected
Error occurrence procedure:
1. [Edit mode] [Vertex selection] No vertices are selected.
2. Click the header menu [Selection] → [Similar selection] → [Face area] to display it.
This operator requires an active vertex (last selection)

This operator requires an active vertex (last selection)
Error example 1:
1. [Edit mode] [Vertex selection] No vertices are selected.
2. Click [Edit Mode] Header Menu [Select] → [Active Side] to display it.
Error example 2:
1. [Edit mode] Surface selection. Select part of the surface.
2. Click [Edit Mode] [Select] → [Active Side] to display it.
Mirrored 0 vertices, 1 failed

Mirrored 0 vertices, 1 failed
Error occurrence procedure:
1. [Edit mode] [Vertex selection] Select one vertex.
2. Click [Edit Mode] Header Menu [Select] → [Mirror Selection] to display it.
Selection pair not found

Selection pair not found
Error occurrence procedure:
1. [Edit mode] [Vertex selection] Select one vertex.
2. Click [Edit Mode] header menu [Scale Selection] → [Next Active] to display.
Last selected not found

Last selected not found
Error occurrence procedure:
1. [Edit mode] [Vertex selection] Select one vertex.
2. Click the [Edit Mode] header menu [Selection] → [Scale Selection] → [Previous Active] to display it.
No single next item found

No single next item found
Error occurrence procedure:
1. [Edit mode] [Vertex selection] Select one vertex.
2. Click the [Edit Mode] header menu [Selection] → [Scale Selection] → [Next Active] to display it.
Please select two matching elements to select route

Please select two matching elements to select route
Error occurrence procedure:
1. [Edit mode] [Vertex selection] Select one vertex.
2. [Edit mode] Click the header menu [Select] → [Link selection] → [Shortest path selection] to display it.
[Mesh] menu
Requires selected edges/faces

Requires selected edges/faces
Cause: A vertex is selected. Vertices cannot be bisected. (No edges/faces are selected.)
Pattern 1:
1. [Edit mode] [Vertex selection] Select one vertex.
2. Click the header menu [Vertex] → [Bisect] to display it.
Pattern 2:
1. Use the [Edit mode] [Vertex selection] tool [Bisect].
2. Click anywhere on the viewport screen to display it.
No other objects with wires or border edges are selected for projection

No other objects with wires or border edges are selected for projection
Error occurrence procedure:
1. [Edit mode] [Vertex selection] Select one vertex.
2. Click the header menu [Mesh] → [Knife Projection] to display it.
Requires at least 3 vertices

Requires at least 3 vertices
Cause: The number of selected vertices is 2 or less.
Error occurrence procedure:
1. [Edit mode] [Vertex selection] Select one or two vertices.
2. Click [Edit Mode] header menu [Mesh] → [Convex Hull] to display it.
Selecting three vertices creates a convex hull.
Nothing selected

Nothing selected
Cause: No object is selected. Objects are not orange.
Error occurrence procedure:
1. [Edit mode] No objects selected.
2. Click the [Edit Mode] header menu [Mesh] → [Separate] to display it.
Example: [Edit mode] Object data properties. Vertex group When selecting [Select] → [Separate]. There is no vertex group assignment → the mesh is not selected in orange, so it cannot be separated.
This operator does not support active mirror modifiers

Report: Unusual context error
This operator does not support active mirror modifiers
Cause: Mirror modifier
Error occurrence procedure:
0. [Object mode] Add mirror modifier to object.
1. [Edit mode] Select object.
2. [Edit mode] Click the header menu [Mesh] → [Weight] → [Modify deformation] to display it.
[Vertex] menu
“Merge vertices” is not displayed
【Blender】「頂点をマージ」の表示がない時の対処法
Could not connect vertices

Could not connect vertices
Error occurrence procedure:
1. [Edit mode] [Vertex selection] Select two distant vertices.
2. Click the [Edit Mode] header menu [Vertices] → [Connect Vertex Routes] to display it.
Mesh does not have shape keys

Mesh does not have shape keys
Error occurrence procedure:
1. [Edit mode] [Vertex selection] Select one vertex.
2. [Edit mode] Click the header menu [Vertex] → [Reflect on shape] to display it.
Active mesh has no shape key

Active mesh has no shape key
Error occurrence procedure:
1. [Edit mode] [Vertex selection] Select one vertex.
2. Click [Edit mode] header menu [Vertex] → [Merge arbitrary shape key to selected part] to display it.
Cannot add hook unless there are other selected objects

Cannot add hook unless there are other selected objects
Error occurrence procedure:
1. [Edit mode] [Vertex selection] Select one vertex.
2. [Edit mode] Click the header menu [Vertex] → [Hook] → [Hook to selected object] or [Hook to selected object bone] to display it.
Invalid selection order

Invalid selection order
Error occurrence procedure:
0. [Object mode] [Add] → [Mesh] → [Cube].
1. [Edit mode] [Vertex selection] Select one vertex. (Same for edge selection and face selection)
2. [Edit mode] Click the header menu [Vertices] → [Connect routes of vertices] to display it.
The selected surface cannot be cut.

The selected surface cannot be cut.
Error occurrence procedure:
1. [Edit mode] [Select surface] Select one surface.
2a. Click [Edit Mode] header menu [Vertices] → [Rip Vertices] or [Rip and Fill Vertices] to display it.
2b. Click on the face with the tool [Area Rip] to display it.
There are no selected vertices

There are no selected vertices
Error occurrence procedure:
0. [Edit mode] Register shape keys in advance.
1. [Edit mode] [Vertex selection] No vertices are selected.
2. Click [Edit mode] header menu [Vertex] → [Merge arbitrary shape key to selected part] to display it.
You cannot cut vertices that are not connected to other vertices.

You cannot cut vertices that are not connected to other vertices.
Failure to cut

Failure to cut
[Edit mode] [Vertex selection] Occurs in CAD Transform (0.91.0)
Only triangular or quadrilateral faces can be selected.

Only triangular or quadrilateral faces can be selected.
[Edge] menu
There is no side ring

There is no side ring
Error occurrence procedure:
1. [Edit mode] [Edge selection] Select one edge.
2. Click [Edit mode] header menu [Edge] → [Subdivide edge ring] → to display it.
No selected edges were found that can be rotated.

No selected edges were found that can be rotated.
Error occurrence procedure:
0. [Object mode] [Add] → [Mesh] → [Cube].
1. [Edit mode] [Edge selection] Select one edge.
2. Click [Edit Mode] header menu [Edge] → [Rotate Edge Clockwise] or [Rotate Edge Counterclockwise] to display it.
Please select at least 2 edge loops

Please select at least 2 edge loops
Error occurrence procedure:
1. [Edit mode] [Edge selection] Select one edge.
2. Click [Edit Mode] header menu [Edge] → [Bridge Edge Loop] to display it.
You need to select a series of connected vertices

You need to select a series of connected vertices
Error occurrence procedure:
0. [Object mode] [Add] → [Mesh] → [Cube].
1. [Edit mode] [Select edges] Select two edges. (Even if they are far apart)
2. [Edit mode] Click the header menu [Edge] → [Screw] to display it.
Face, Shadow
[Blender] How to fix when the surface of an object is displayed incorrectly [What is the strange shadow?]
【Blender】オブジェクトの面の表示がおかしい時の修正方法【変な影の正体】
[Blender] The object surface has become transparent. How to fix when the mesh is transparent
【Blender】オブジェクトの表面が透明になった.メッシュが透けている時の修正方法
[Blender] Smooth shade becomes black. What to do when shadows are strange
【Blender】スムーズシェードが黒くなる.影がおかしい時の対処法
[Blender] 5 ways to easily erase object shadows
【Blender】オブジェクトの影を簡単に消す5つの方法
[Face] menu
No intersection found

No intersection found
Error occurrence procedure:
1. [Edit mode] [Select surface] Select one surface.
2. Click [Edit Mode] header menu [Plane] → [Intersection (Knife)] to display it.
No edges selected

No edges selected
Error occurrence procedure:
1. [Edit mode] [Vertex selection] Select one vertex.
2. [Edit mode] Click the header menu [Area] → [Fill] to display it.
Face is not filled
【Blender】面がフィルされていません 対処法
Could not create joined face

Could not create joined face
Cause: Difficult to create/melt faces in selected areas. (Blender cannot support it)
Pattern 1:
1. [Edit mode] [Select faces] Select multiple adjacent faces.
2. Click [Edit Mode] header menu [Surface] → [Melt Surface] to display it.
Pattern 2: A surface has already been created.
1. [Edit mode] Select a circle as a loop.
2. It may be displayed on the [Vertex] menu [Create Face].
[UV] menu
No mesh object

No mesh object
Error occurrence procedure:
0. The two objects are separated by distance.
1. [Edit mode] [Vertex selection] Select all vertices.
2. [Edit mode] Click the header menu [UV] → [Lightmap pack] to display it.
Edit mode
Knife can’t cut
There are parts that cannot be cut with a knife. (It cuts off in another part.)
I used a knife to determine the route, but I couldn’t cut it there.
It cannot be cut along that route. (?)
Reason: Objects overlap (?) (including unselected objects)
Solution 1: Divide the faces using [Edge selection] → [Subdivide].
Solution 2: Try using tools such as [loop cut].
Can’t cut loops
There are some parts that cannot be loop cut. (It cuts off in another part.)
Loop cut lines are not displayed.
Cause 1: The shape of the object is complex.
・Narrow spacing
・The surface is slanted.
Solution 1: Divide the faces using [Edge selection] → [Subdivide].
Solution 2: Use a tool [knife], etc.
Curve
Select 1 or 3 vertices to parent

Select 1 or 3 vertices to parent
Error occurrence procedure:
0. [Object mode] [Add] → [Curve] → [Bezier].
1. Click [Edit Mode] Header Menu [Control Point] → [Create Vertex Parent] → OK? [Create Vertex Parent] to display it.
Cannot add hook unless there are other selected objects

Cannot add hook unless there are other selected objects
Error occurrence procedure:
0. [Object mode] [Add] → [Curve] → [Bezier].
1. Click [Edit Mode] header menu [Control Point] → [Hook] → [Hook to Selected Object] to display it.
Unable to create segment

Unable to create segment
Error occurrence procedure:
0. [Object mode] [Add] → [Curve].
1. [Edit mode] Select the vertex of the curve.
2. Click [Edit Mode] header menu [Control Points] → [Create Segment] to display it.
No points selected

No points selected
Error occurrence procedure:
0. [Object mode] [Add] → [Curve].
1. [Edit mode] Do not select the vertices or control points of the curve.
2. Click [Edit Mode] header menu [Control Points] → [Create Segment] to display it.
No points selected

No points selected
Error occurrence procedure:
0. [Object mode] [Add] → [Curve].
1. [Edit mode] Do not select the curve.
2. [Edit mode] Click the header menu [Curve] → [Separate] to display it.
Lattice
Object has no vertex group

Object has no vertex group
Error occurrence procedure:
0. [Object mode] [Add] → [Lattice].
1. [Edit mode] [Vertex selection] Select one vertex.
2. Click [Edit Mode] header menu [Select] → [Ungrouped Vertices] to display it.
Green pencil
There are no pairs of green pencil frames to interpolate in the active layer

There are no pairs of green pencil frames to interpolate in the active layer
Error occurrence procedure:
0. [Object mode] [Add] → [Green Pencil] → [Stroke].
1. [Edit mode] [Point selection] Select one point.
2. Click [Edit Mode] header menu [Green Pencil] → [Interpolation] → [Interpolation] or [Sequence] to display it.
Interpolation is not possible when the current frame already has a green pencil frame.

Interpolation is not possible when the current frame already has a green pencil frame.
Error occurrence procedure:
0. [Object mode] [Add] → [Green Pencil] → [Stroke].
1. [Edit mode] [Point selection] Select one point.
2. Click [Edit mode] header menu [Green Pencil] → [Animation] → [Insert blank keyframe (active layer)].
3. Click [Edit Mode] header menu [Green Pencil] → [Interpolation] → [Interpolation] or [Sequence] to display it.
I have nothing to erase

I have nothing to erase
Can’t mirror
[Blender] How to fix and materialize when the direction shifts in the mirror
【Blender】ミラーで方向がずれる時の修正方法と実体化
Armature
Parent is looping
【Blender】親がループしています.対処法
Selecting the same bone…

Selecting the same bone…
Error occurrence procedure:
1. [Edit mode] Select the middle of one bone.
2. [Edit mode] Click the header menu [Armature] → [Fill between joints] to display it.
Too many points selected

Too many points selected
Error occurrence procedure:
1. [Edit mode] Select the entire two bones.
2. [Edit mode] Click the header menu [Armature] → [Fill between joints] to display it.
Requires active bone to run

Requires active bone to run
Error occurrence procedure:
1. [Edit mode] Do not select bones.
2a. [Edit mode] Header menu [Arature] → [Transform] → [Align bones]
2b. [Edit mode] Click the header menu [Armature] → [Parent] → [Create] → Create parent [Connect] to display it.
Pose
No keyframed poses to propagate

No keyframed poses to propagate
Error occurrence procedure:
1. [Pose Mode] Select a pose.
2. [Pose Mode] Click the header menu [Pose] → [Propagation] → [Propagate Pose] to display it.
No keyframes to slide

No keyframes to slide
Error occurrence procedure:
1. [Pose Mode] Select a pose.
2. [Pose Mode] Header Menu [Pose] → [Intermediate Pose] Click [Push Pose from Rest Pose], [Relax Pose to Rest Pose], [Push Pose from Intermediate], [Relax Pose towards Intermediate], and [Split Pose] to display it.
Copy buffer is empty

Copy buffer is empty
Error occurrence procedure:
1. [Pose Mode] Select a pose.
2. [Pose Mode] Click the header menu [Pose] → [Paste Pose] or [Reverse Pose and Paste] to display it.
Pose library
Error: The library may be corrupted. Run the “sanitize” operator and fix it

Error: The library may be corrupted. Run the “sanitize” operator and fix it
Not implemented

Not implemented
Can’t import/export
ASCII FBX files are not supported.
【Blenderインポートエラー対処法】ASCII FBX files are not supported.UV Map
Version 6100 unsupported, must be 7100 or later

| Version 6100 unsupported, must be 7100 or later | バージョン6100はサポートされていません。 |
Cause: The FBX version is old.
Example: 3D model downloaded from distribution site or assets
Solution 1: Succeeded with add-on: Better Fbx Importer, Exporter (paid).
Solution 2 Convert with AutoDesk FBX Converter.
Solution 3: Export with other 3D software and then import with Blender. (Success example: 3dsMax, Modo)
Solution 4: Other 3D software can be imported. (Success example: 3dsMax, Modo)
Solution 5: Try importing and exporting with an older version of Blender (2.79, etc.).
psk psa import
【Blender】psa,pskファイルをインポートする方法
3ds import export
【Blender】3dsインポート,エクスポートする方法
How to import multiple 3D models at once
【Blender】複数の3Dモデルを一括でインポートする方法
Weight paint
Remove 0 vertex weights

Remove 0 vertex weights
Error occurrence procedure:
1. Select [Weight Paint] pose.
2. Click the [Weight Paint] header menu [Weight] → [Limit Total] to display it.
Cannot bake material texture
[Blender] Material/texture pasting reflection and baking
【Blender】マテリアル・テクスチャ貼り付け反映とベイク
[Blender] Material slots cannot be deleted in edit mode. Solution
【Blender】編集モードではマテリアルスロットは削除できません.対処法
Material properties become heavier
When opening material properties, it suddenly becomes heavy. Zoom becomes slow.
Cause: Too many material slots. (more than 100)
Example: Importing a 3D model increases material slots.
Solution 1: Don’t open material properties, do something else and wait. Eventually the zoom will become lighter.
Solution 2 [Object mode] [Cleanup] [Delete unused materials]
UV editor
Since the scale of the object is not uniform, we deploy it with an unscaled version of the mesh

Since the scale of the object is not uniform, we deploy it with an unscaled version of the mesh
Error occurrence procedure:
0. [Object mode] [Combine] objects with different scales
1. It will be displayed when you select [Edit mode] [UV] → [Unfold UV].
Select two matching elements to select a route

Select two matching elements to select a route
Error occurrence procedure:
1. [UV Editor] Turn on [UV Sync Selection].
2. Click [UV Editor] [Select] → [Link Selection] → [Shortest Path Selection] to display it.
Separation of selections is not possible when using synchronous selection

Separation of selections is not possible when using synchronous selection
Error occurrence procedure:
1. [UV Editor] Turn on [UV Sync Selection].
2. Click [UV Editor] [Select] → [Select Separated Part] to display it.
2 duplicates found in 1 mesh, mirror may be incomplete.

2 duplicates found in 1 mesh, mirror may be incomplete.
Error occurrence procedure:
1. [UV Editor] Turn on [UV Sync Selection].
2. It may be displayed when you click [UV Editor] [Mirror] → [Mirror Copy UV Coordinates].
Texture paint
Found the missing Materials, Textures,!

Material, Texture: Found the missing Materials, Textures,!
Stencil: Found the missing Stencil!
Cause 1: UV is not developed.
Error occurrence procedure:
0. [Object mode] [Add] → [Mesh] → [Cube].
1. [Object Mode] → [Texture Paint].
2. [Texture Paint] Click on the screen to display it.
Error: Image editor could not be launched, ensure that the path in User Preferences > File is valid, and Blender has rights to launch it

Error: Image editor could not be launched, ensure that the path in User Preferences > File is valid, and Blender has rights to launch it
Error occurrence procedure:
0. [Object mode] [Add] → [Mesh] → [Cube].
1. [Object Mode] → [Texture Paint].
2. [Texture Paint] Sidebar Click [Tools] → [Options] → [Quick Edit] to display it.
Sculpt mode
Sculpting may not be normal because the scale of each axis of the object is not the same

Sculpting may not be normal because the scale of each axis of the object is not the same
Cause: The scales (enlargement/reduction) of each other do not match.
Error occurrence procedure:
0. [Object Mode] [Add] → [Mesh] → [Cube]. Change the value of either scale appropriately.
1. It is displayed when you switch to [Object mode] → [Sculpt mode].
Solution 1: The sculpt may not be normal, but continue as is.
Solution 2: Adjust the scale to either object.
Vertex data discovered! Dyntopo (dynamic topology) sculpting does not maintain vertex colors, UVs, or other custom data

Caveat!
Vertex data discovered!
Dyntopo (dynamic topology) sculpting does not maintain vertex colors, UVs, or other custom data
[Sculpt mode]. Displayed every time you check Header → Dyntopo.
By checking Dyntopo, the number of polygons will gradually increase, but you can perform sculpt modeling smoothly.
When you return to object mode or edit mode, the Dyntopo is released.
Found a generation modifier! Keeping this modifier will increase the polygon count when you return to object mode

Found a generation modifier!
Keeping this modifier will increase the polygon count when you return to object mode
Error occurrence procedure:
0. [Object mode] Add modifier.
1. [Sculpt mode]. Header → Check Dyntopo to display it.
Not supported in dyntopo
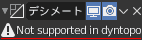
Not supported in dyntopo
[Sculpt mode]. Modifier property → Appears when you add a modifier that affects mesh generation or deformation.
Target: Modifier
Changes: normal editing, weighted normals, UVwarp, UV projection
Generation: array, bevel, build, decimate, edge separation, mask, mirror, multi-resolution, Li mesh, screw, skin, solidify, subdivision surface, triangulate, weld, mesh volume, wireframe
Transformation: Cast, Displace, Simple Transformation, Smooth, Smooth (Correction), Smooth (Laplacian), Wave
Physics: Cloth, collision, dynamic painting, explosions, fluids, oceans, particle systems
Dynamic topology discovery: surface data, disabled

Dynamic topology discovery: surface data, disabled
Error occurrence procedure:
1. Turn on Dyntopo in [Sculpt mode].
2. Switch to [Object mode] or [Edit mode].
3. Appears when you switch to [Sculpt mode].
Dynamic topology discovery: generative modifiers disabled

Dynamic topology discovery: generative modifiers disabled
Error occurrence procedure:
1. Turn on Dyntopo in [Sculpt mode].
2. Switch to [Object mode] or [Edit mode].
3. Add generation modifier in [Object mode].
4. Appears when you switch to [Sculpt mode].
Modifier properties
Modifiers cannot be applied to meshes with shape keys
【Blender】モディファイアーはシェイプキーのあるメッシュには適用できません.対処法
Modifier is OFF. Skip apply
【Blender】モディファイアーはOFFです。適用をスキップします.ブーリアンできない時の対処法
The applied modifier is not the first, so it may not be the result you want

The applied modifier is not the first, so it may not be the result you want
Error occurrence procedure:
0. Add two modifiers (anything will do) to the object.
1. Modifier properties. Click [Apply] to display the modifiers added in the order of newest (from the bottom).
If you want to realize the full effect of those modifiers, start from the top. (No rewinding except going back)
If you want to leave the effect of the modifier in order of newest, [Apply] in order from the bottom.
Modifiers cannot be applied to this object type

Modifiers cannot be applied to this object type
Cause: Object type to which modifiers cannot be applied.
・text
・Lattice
・Bezier curve
Error occurrence procedure:
0. [Object mode] [Add] → [Text].
1. [Object mode] [Modifier properties] [Add modifier] → [Array]
2. [Modifier Properties] Click [Apply] to display.
Convert from curve to mesh so you can apply generation modifiers

Convert from curve to mesh so you can apply generation modifiers
Cause: Object type to which modifiers cannot be applied.
・Curve (Bezier, circle, NURBS curve, NURBS circle, bevel)
・Surfaces (NURBS curve, NURBS circle, NURBS surface, NURBS surface, NURBS cylinder, NURBS sphere, NURBS torus)
Error occurrence procedure:
0. [Object mode] [Add] → [Text].
1. [Object mode] [Modifier properties] [Add modifier] → [Array]
2. [Modifier Properties] Click [Apply] to display.
Applied modifiers only change control points, not tessellated or beveled vertices

Applied modifiers only change control points, not tessellated or beveled vertices
Error occurrence procedure:
0. [Object mode] [Add] → [Bezier curve].
1. [Object mode] [Modifier property] [Add modifier] → Add physical calculation [Soft body].
2. [Modifier Properties] Click [Soft Body] → [v] → [Apply] to display.
Cannot move beyond a modifier that does not transform

Cannot move beyond a modifier that does not transform
Error occurrence procedure:
1. [Object mode] [Modifier properties] [Add modifier] → Add physical calculation [Soft body] and other modifiers. (2 or more required)
2. [Modifier Properties] Click [Soft Body] → [v] → [Move to End] to display it.
Cannot be moved above modifiers that require original data

Cannot be moved above modifiers that require original data
Error occurrence procedure:
1. [Object mode] [Modifier properties] [Add modifier] → Add physical calculation [Soft body] and non-physical calculation modifiers. (2 or more required)
2. [Modifier properties] Click on a modifier other than physical calculation → [v] → [Move to first] to display it.
Only one modifier of this type is available

Only one modifier of this type is available
Cause: Only one of the following types of modifiers can be used (two cannot be added)
Physics calculation
・Cross
・Collision
・Dynamic paint
・Fluid
・Soft body
Error occurrence procedure:
1. [Object mode] [Modifier property] [Add modifier] → Add physical calculation [Soft body].
2. Click the same physics calculation [Soft Body] again to display it.
Multi resolution
No valid subdivision for lower level reconstruction

No valid subdivision for lower level reconstruction
Error occurrence procedure:
0. [Add Modifier] → [Multi-Resolution].
1. Click [Multi-resolution], Subdivision [Restore subdivision], Generate [Regenerate subdivision] to display it.
Select the second mesh object to copy the shape from

Select the second mesh object to copy the shape from
Error occurrence procedure:
0. [Add Modifier] → [Multi-Resolution].
1. Click the [Multi-resolution] shape [Reshape] to display it.
Reshape only works for high subdivisions

Reshape only works for high subdivisions
Error occurrence procedure:
0. [Add Modifier] → [Multi-Resolution].
1. Click the [Multi-resolution] shape [Reshape] to display it.
Hook
Requires selected vertices or active vertex group

Requires selected vertices or active vertex group
Error occurrence procedure:
0. [Add Modifier] → [Book].
1. Click [Edit Mode] [Book] [Assignment] to display it.
Object constraint properties
Movie clip to use tracking data from isn’t set

Movie clip to use tracking data from isn’t set
Error target: Modifier
Motion tracking
・Object solver
・Camera solver
・Track following
Error occurrence procedure:
1. [Object mode] Select an object.
2. [Object mode] [Modifier property] [Add modifier] → [Object solver]
3. Object solver. Click [Convert constraint result to F curve] to display it.
Physics properties
No rigid body world to add rigid body constraint to

No rigid body world to add rigid body constraint to
Bone properties
Disabled: This property is for internal use only and cannot be edited

When the bone has a parent, attach the head of the bone to the tail of the parent.
This property is for internal use only and cannot be edited.
Error occurrence procedure:
1. [Pose mode] or [Object mode] Select a bone.
2. [Pose mode] or [Object mode] Bone properties. Appears when you try to check the Relationship → Connection checkbox.
In Edit Mode you can check the Bone Properties.Relationships → Connections checkbox.
FreeStyle
FreeStyle line does not appear Not displayed
[Blender] FreeStyle outlines do not appear. What to do when they are not displayed
【Blender】FreeStyleの輪郭線が出ない.表示されない時の対処法
Can’t render
FPS slow
【Blender】FPSがとても遅いので改善した
No camera found in scene “Scene”

No camera found in scene “Scene”
Cause 1: There is no camera object.
Cause 2: The camera object in the collection is disabled.
Error Occurred: Displayed when rendering (F12).
Solution 1 [Object mode]. [Add] → [Camera].
Solution 2 Outliner. Enable the collection that has the camera object.
Can’t save file
Unable to change old file (saved with @), version backup failed
【Blender】旧ファイルを変更できません(@をつけて保存済),バージョンバックアップに失敗 対処法
Could not create new folder ‘No such file or directory’

Could not create new folder ‘No such file or directory’
File open
File saved with new Blender binaries. Data may be missing.

Report: Error
File saved with new Blender binaries (290.0). Data may be missing.
When I opened .blend saved in Blender 2.90 in Blender 2.83, it was displayed.
1. Continue without worrying.
2. Open the file in Blender created with the original version without saving.
Thumbnail not displayed
3Dモデルをサムネイル・プレビュー表示して確認する方法
Pie menu
There are no selected objects

There are no selected objects
Error occurred: [Object mode]. Right-click. Click [Vertices, Edges, Faces] to display it. (Maya Config Addon For Blender 2.9 (MayaConfig_V3_7))
Pie menu doesn’t appear
Pie menu doesn’t appear.
Pressing the [Space] key on the keyboard does not respond. (Maya Config Addon For Blender 2.9 (MayaConfig_V3_7))
Cause 1: Windows 10 taskbar. The IME icon is in hiragana [A] or full-width alphanumeric character [A].
Windows 10: Click IME in the bottom right corner. It worked when I changed it to half-width alphanumeric character [A].
3D viewport
Transparency is not available in current mode

Transparency is not available in current mode
Cause: 3D shading mode that does not allow transparent display.
・Material preview mode
・Render preview
Error occurrence procedure:
1. Click [3D Viewport] upper right 3D Shading [Material Preview Mode] or [Render Preview].
2. [3D Viewport] Upper right Displayed when toggle transparency is turned on.
Addon error
Traceback(most recent call last)

Traceback (most recent call last):
File “C:\Program Files\Blender Foundation\Blender 2.83\2.83\scripts\addons\object_boolean_tools.py”, line 773, in execute
Remove(context, self.thisObj, self.Prop)
location: <unknown location>:-1
Cause: Python script execution error when this happens.
There are many cases of errors occurring. It happens naturally.
Case 1: Code (wrong code, typo).
Case 2: Add-on (add-on enabled, not compatible with current Blender version, cannot run, conflict, etc.).
Case 3: Human error (some kind of operational error).
Case 4: Importing and exporting 3D objects (3D models) (formats: FBX, PMX, VRM, etc.)
etc…
Case 1: Code
Solution 1: Modify the code.
Solution 2: Correct the typo.
Solution 3: Make it an absolute path.
Case 2: addon
Match the add-on version to match the Blender version.
Case 3: Human error
Since that operation (obviously) cannot be performed, give up and think of another method.
ケース4
Solution 1: Modify the 3D object.
Solution 2: Set the import or export settings to default and check the changes little by little.
Solution 3: If you use the add-on: Better Fbx Importer, Exporter (paid), you won’t have many problems.
Solution 4: Check if the add-on is enabled and the version is correct.
Solution 5: Use volunteer add-ons. (unverified)
Search for “blender fbx exporter github” etc.
・EdyJ/blender-to-unity-fbx-exporter – Github
・KellanHiggins/UnityFBXExporter – Github
This script was written Blender version 2.90 and might not function (correctly), though it is enabled

This script was written Blender version 2.90.0 and might not function (correctly), though it is enabled
Cause: Add-on version is incompatible.
It was displayed when I enabled an add-on written in Blender 2.90 in Blender 2.83.
Modules Installed () from ‘a.zip’ into ‘C:\Users\Appdata\Roaming\Blender Foundation\Blender\scripts\addons’
Modules Installed () from ‘C:\\Users\\Your_Name\\downloads\\a.zip’ into ‘C:\\Users\\Your_Name\\Appdata\\Roaming\\Blender Foundation\\Blender\\scripts\\addons’
[Edit] [Preferences…] → [Add-ons] → Select zip and [Install add-ons], but the add-on is not recognized.
→
If you look at the addons folder, you will see that it is just an unzipped file.
Workaround: Unzip the add-on zip and directly insert the contents into ‘C:\\Users\\Appdata\\Roaming\\Blender Foundation\\Blender\\scripts\\addons”.
[Edit] [Preferences…] → [Add-ons] [Update] and it will be recognized.
Missing script file
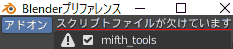
Missing script file
Error occurrence procedure:
1. Delete the enabled add-on from the addons folder.
2. If you look at Edit Preferences… → Add-ons, you will see this message above the add-on.
Workaround: Put the add-on in the addons folder.
Pro Align Tools
[Blender] What to do when you cannot use the paid add-on Pro Align Tools
【Blender】有料アドオンPro Align Toolsが使えない時の対処法
Extreme PBR Evo(Combo)
[Blender Addon] Extreme PBR Evo (Combo) installation method and error handling methods
【Blender Addon】Extreme PBR Evo(Combo)インストール方法とエラー対処法
Bool Tool
At least two objects must be selected

At least two objects must be selected
Cause: Only one object is selected.
You need to prepare an object for boolean.
Error occurrence procedure:
1. [Object mode] Select only one object.
2. [Object Mode] Sidebar [Edit] → Bool Tool.
Auto Boolean [Difference][Union][Intersect][Slice]
Brush Boolean [Difference][Union][Intersect][Slice]
It will be displayed no matter which one you click.
Select two or more objects.
Retopoflow
【Blender】RetopoFlow3インストール,使い方,bug,エラー対処法
MeasureIT
【Blender】MeasureIT使い方と測定できない時のエラー対処法
Mira Tools
【Blender】MiraTools使い方,エラー対処法
Box Cutter
【Blenderアドオン】Box Cutter使い方,インストール,ダウンロード,配列,エラー対処法
HardOps
【Blenderアドオン】HardOps使い方,ダウンロード,インストール,配列,エラー対処法
Normal editing
Enable ‘Auto Smooth’ in Object Data Properties
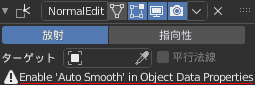
Enable ‘Auto Smooth’ in Object Data Properties
Cause: Auto smooth is not turned on.
[Modifier Properties] Displayed after selecting Add Modifier → [Edit Normal].
[Object data properties] → Normal → Automatic smoothing will not be displayed if you turn it OFF → ON.
Image editor
Image path ‘.’ not found, image may be packed or unsaved

Image path ‘.’ not found, image may be packed or unsaved
Cause: The image file was moved up or down in Explorer.
Respecify the image path.
Compositor
Unable to add node ‘render layer’ inside group

Unable to add node ‘render layer’ inside group
Error occurrence procedure:
1. Editor type [compositor].
2. Select a render layer.
3. Click [Node] → [Create Group] to display it.
Dope sheet
No animation data to paste in buffer

No animation data to paste in buffer
Error occurrence procedure:
1. Editor type [Dope Sheet].
2. [Dope Sheet] mode [Dope Sheet] Click [Key] → [Paste keyframe] or [Paste in reverse] to display it.
Unable to relink multiple markers to the same scene

Unable to relink multiple markers to the same scene
Error occurrence procedure:
1. Editor type [Dope Sheet].
2. [Dope Sheet] mode [Dope Sheet] Click [Marker] → [Duplicate marker to other scene] to display it.
Keyframe insertion in this mode is not yet implemented

Keyframe insertion in this mode is not yet implemented
Error occurrence procedure:
1. Editor type [Dope Sheet].
2. [Dope Sheet] mode [Mask] [Key] → [Insert keyframe] → Insert keyframe appears when you click [All Channels], [Selected Channels Only], or [Active Group].
Driver
Error: invalid Python expression
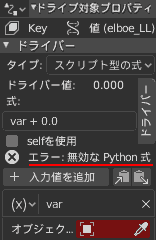
Error: invalid Python expression
Error: Invalid target channel
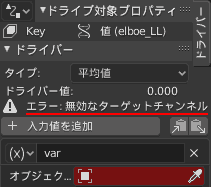
Error: Invalid target channel
Can’t edit driven number value, see the graph editor for the driver setup

Can’t edit driven number value, see the graph editor for the driver setup
Timeline
Aborting because action group is locked

Aborting because action group is locked
There are no keyframes to copy in the copy/paste buffer

There are no keyframes to copy in the copy/paste buffer
No active keying set

No active keying set
Active keying set does not have appropriate context

Active keying set does not have appropriate context
Shift the [Timeline] bar to the desired time and select [Pose Mode] [Paste Pose] to display it.
There are no more keyframes to jump in this direction

There are no more keyframes to jump in this direction
Error occurrence procedure:
1. Editor type [Timeline].
2. [Timeline] Press the up arrow [↑] or down arrow [↓] on the keyboard to display it.
Nonlinear animation
There are no active tracks to add strips to. Please select an existing one or add a new one and try again.
There are no active tracks to add strips to. Please select an existing one or add a new one and try again.
Error occurrence procedure:
1. Editor type [Nonlinear animation].
2. [Nonlinear animation] Click [Add] → [Add strip] to display it.
Requires at least one pair of adjacent selected strips with gaps

Requires at least one pair of adjacent selected strips with gaps
Error occurrence procedure:
1. Editor type [Nonlinear animation].
2. [Nonlinear animation] Click [Add] → [Add transition] to display it.
Select an existing NLA track or empty action line first

Select an existing NLA track or empty action line first
Error occurrence procedure:
1. Editor type [Nonlinear animation].
2. [Nonlinear animation] Click [Add] → [Add track] or [Add track above selection] to display it.
Unable to enter adjustment mode because there is no animation data block

Unable to enter adjustment mode because there is no animation data block
Error occurrence procedure:
1. Editor type [Nonlinear animation].
2. [Nonlinear animation] Click [Edit] → [Start editing pending action] or [Start strip action adjustment] to display it.
Video sequencer
Please select two strips

Please select two strips
Error occurrence procedure:
1. Editor type [Video Sequencer].
2. [Video Sequencer] Do not select the strip.
3. Click [Video Sequencer] [Strip] → [Input] → [Exchange Data] to display it.
Make the strips the same length

Make the strips the same length
Error occurrence procedure:
1. Editor type [Video Sequencer].
2. [Video Sequencer] [Select] → [All].
3. Click [Video Sequencer] [Strip] → [Input] → [Exchange Data] to display it.
New effects need more input strips

New effects need more input strips
Error occurrence procedure:
1. Editor type [Video Sequencer].
2. [Video Sequencer] [Select] → [All].
3. [Video Sequencer] [Strip] → [Effect Strip] → [Change Effect Type].
[Crossfade], [Add], [Subtraction], [Alpha Over], [Alpha Thunder], [Cancer Macross], [Multiply], [Alpha Over Drop], [Wipe], [Glow], [Transform] ], [Color], [Speed], [Multicam Selector], [Adjustment Layer], [Gaussian Blur], [Text], [Color Mix] to display it.
Select the camera to associate with the marker on this frame

Select the camera to associate with the marker on this frame
Error occurrence procedure:
1. Editor type [Video Sequencer].
2. Click [Video Sequencer] [Marker] [Bind camera to marker] to display it.
Effects cannot be applied to more than four sequence strips

Effects cannot be applied to more than four sequence strips
Error occurrence procedure:
1. Editor type [Video Sequencer].
2. [Video Sequencer] [Select] → [All] Select 4 or more strips.
3. Click [Video Sequencer] [Add] → [Color], [Text], [Effect Strip], [Adjustment Layer], [Transition], [Fade] to display it.
One of the effect inputs is not set. cannot be replaced

One of the effect inputs is not set. cannot be replaced
Error occurrence procedure:
1. Editor type [Video Sequencer].
2. [Video Sequencer] [Select] → [All]
3. [Video Sequencer] [Strip] → [Effect Strip] → [Change Effect Input].
Click [A→B][B→C][A→C] to display it.
Entering the value
Failed to set value

Failed to set value
Cause 1: Unrelated objects are selected.
Cause 2: The dropper is not touching the target. (Including transparent display)
Main error location:
1. Editor type properties
・Modifier property Select the object with the eyedropper.
・Object constraint properties
2. Sidebar input items
Select objects of interest precisely.
Numerical evaluation error. See information editor for details
【Blender】数値の評価エラー。詳細は情報エディターを参照してください: Error evaluating number, see Info editor for details: エラー対処法
unexpected EOF while parsing

(‘unexpected EOF while parsing’, (‘<strong>’),1,1,’-‘)
Cause: Invalid value.
・hyphen(-)
・Slash (/)
Error location: Dope sheet, input item
unexpected character after line continuation character

(‘unexpected character after line continuation character’,(‘<string>’,1,1,’\\’)
Cause: Invalid value.
・backslash(\)
Error location: Dope sheet, input items, coordinates
Failed to find ”

Failed to find ‘material’
Cause: No item with that name has been created
Example: Material
Main error location:
・Editor type: Property
Material properties
Create that item
Japanese input funny
Something goes wrong when I type in Japanese.
Example 1: Ice → Ah ice
Example 2: Front view → Front view.png When saving with a name, the characters being input are shifted. (Those who understand understand…?)
Possible causes:
Example 1: Windows 10 IME settings were changed due to some operation.
Example 2: That’s the specification.
Example 1:
Solution 1: Review the settings in Windows 10 [Settings] → [Time and language] → Sidebar [Language].
Solution 2: Use another IME. (Google Japanese input)
Last Resort: Reset your PC. (data can be retained), restoration, etc.
Example 2: When inputting Japanese characters, the characters are shifted, but when you confirm (Enter), they are input at that position.
Unable to input Japanese, garbled characters
Text object: Japanese cannot be input. Japanese characters are garbled.
Example 1: Ice → aisu
Example 2: Garbled characters? → □□□□?
Possible causes:
1: Font not supported
2: IME input is incorrect
3: I don’t know how
Solution 1: Type it in a text editor and then copy and paste (Ctrl+V).
Solution 2: Assign a font that supports Japanese. (BIZ-UDMincho-Medium Windows 10 standard installed)
1. Select the text object.
2. Properties [Object data properties] → [Font] See standard font.
Solution 3: Use a different version of Blender.
Solution 4: Restart Blender or your PC.
Operating environment
- Windows 10 Pro 1909, 20H2 /Corei9-9960X RTX2080Ti, Memory 64GB
- Blender 2.80, 2.81, 2.82, 2.83, 2.90, 2.91. 2.93, 3.0, 3.1, 3.2, 3.3, 3.4, 3.5, 3.6
- macOS Mojave, BigSur / Macbook Pro 2017 Memory: 16GB, Startup disk: SSD 512GB
- Blender 2.80, 2.83, 2.91
